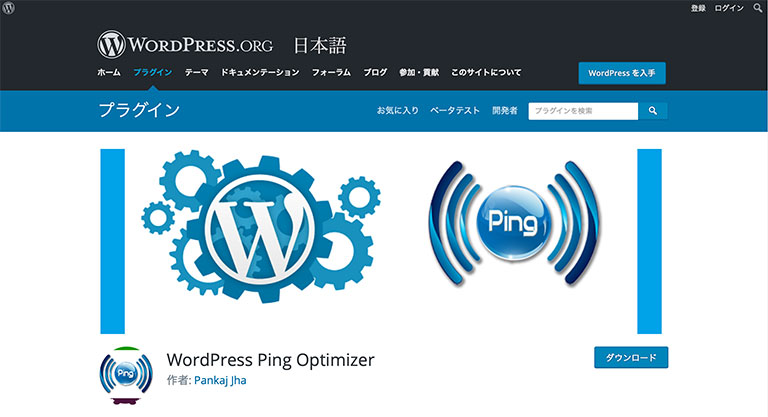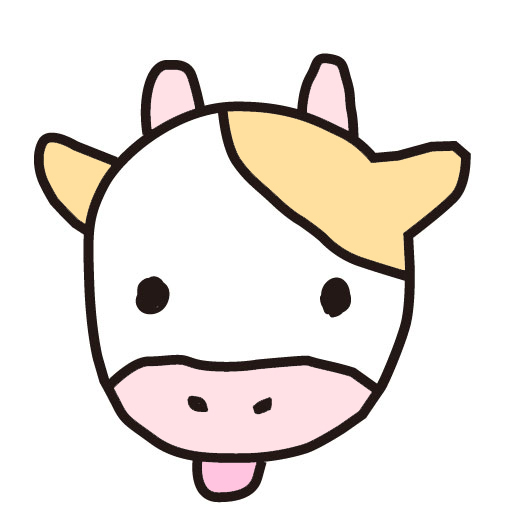 もかる
もかる世界中のウェブサイトの更新情報を収集Pingサーバーというのがあるんだけど、ワードプレスは自分のブログを更新した際にそれらのサーバーにPing送信を行う
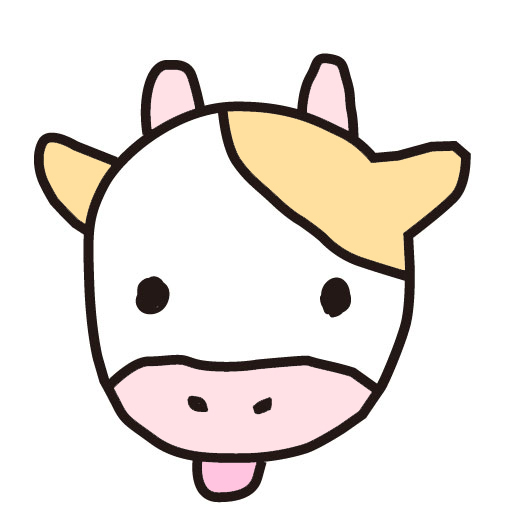 もかる
もかるで、検索ロボットが記事を見つけやすくなり、アクセス数のアップにつながる
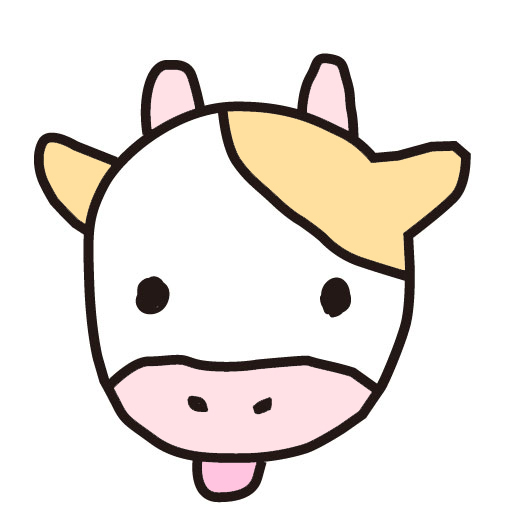 もかる
もかるでも何回もPINを送ると検索エンジンに怪しまれる。そこで1回だけ送るのが今回紹介するプラグイン
WordPress Ping Optimizerというプラグインをご存知ですか。
WordPressでブログを始めた人は、真っ先に入れるべきプラグインのひとつです。
では、WordPress Ping Optimizerを利用するメリットは何でしょうか。
インストールと設定はどのようにするのでしょうか。
では解説しましょう。
WordPress Ping Optimizerのメリット
・Googleのスパム判定回避
・インデックスのスピードアップ効果
・アクセス数アップ効果
Pingとは?
Pingサーバーというものが、世界中のウェブサイトの更新情報を収集しています。
自分のブログを更新した際にそれらのサーバーにPing送信を行うこで、検索ロボットが記事を見つけやすくなり、アクセス数のアップにつながるというわけです。
WordPressにもデフォルトでこのPing送信機能が付いているのですが、
WordPressのPing機能は記事を更新するたびに毎回Pingを送信するように設定されています。
しかし、記事の修正や更新をするたびに何度もPingを送ると、検索エンジンからスパム判定されてしまうおそれがあり、
SEO対策上よろしくありません。
「WordPress Ping Optimizer」を利用すると、Pingの送信は記事の公開時に一度のみとなり、
スパム判定を回避できるというわけです。
「WordPress Ping Optimizer」のインストールと設定
1.ダウンロード
通常のワードプレスの「プラグイン」→「新規追加」ではインストールできません。
次のサイトにアクセスしてダウンロードしてインストールします。
WordPress Ping Optimizerインストール
2.「プラグイン」→「新規追加」
サイドバーの「プラグイン」→「新規追加」をクリックします。
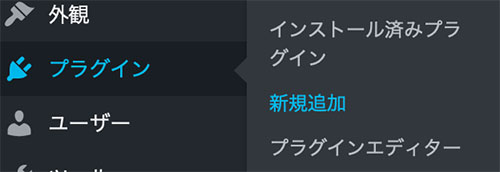
3.「プラグインのアップロード」
上部の「プラグインのアップロード」をクリックします。

4.「ファイルを選択」
下に次の画面が現れますので、「ファイルを選択」をクリックします。(ZIP形式の圧縮データの場合)
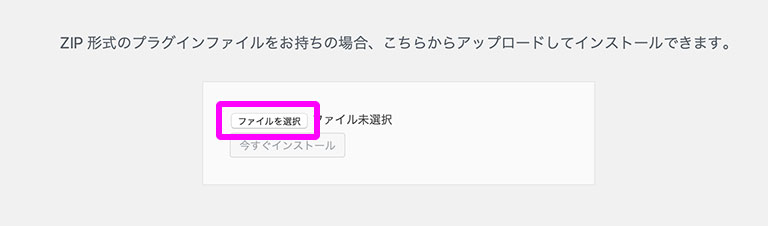
5.「今すぐインストール」
「今すぐインストール」をクリックします。
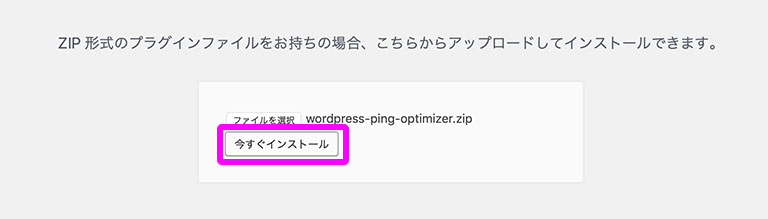
6.「有効化」
「有効化」をクリックします。
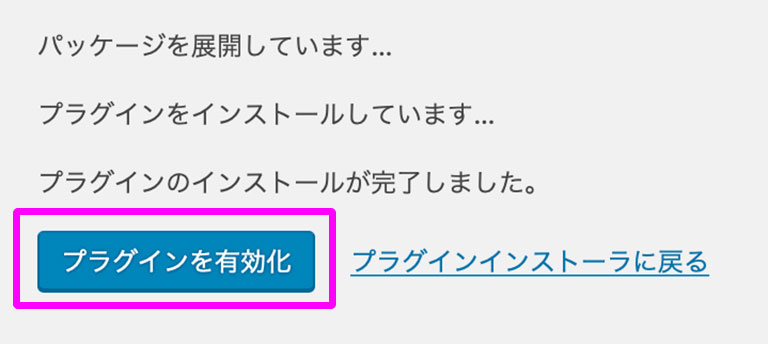
7.「設定」→「WordPress Ping Optimizer」
「設定」→「WordPress Ping Optimizer」と進みます。
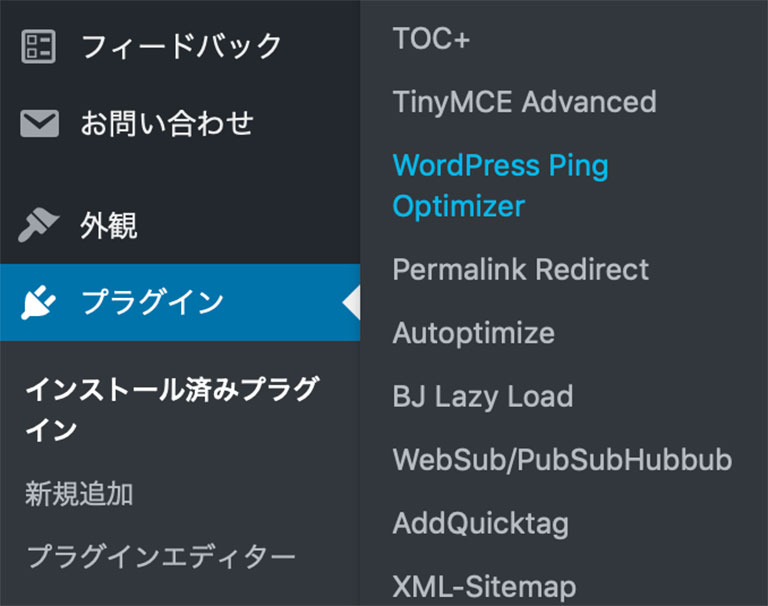
8.
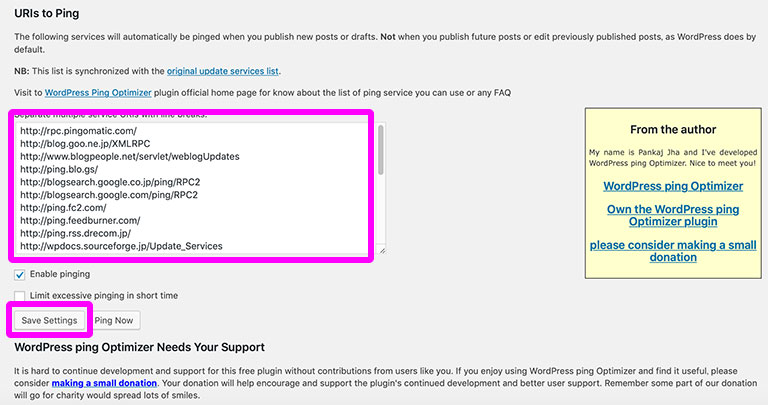
次のURLをコピペし、「Save Setting」 をクリックします。

インストールと設定は
ただ、しばらくしたら、次の注意が必要です。
Ping更新先の更新
Ping送信先は使われなくなることもあり、その場合エラーとなります。
放置しておくとサーバーに負荷がかかることになりますので、定期的にPing送信先の有効性を確認しましょう。
「WordPress Ping Optimizer」の設定画面に「Print Log」という項目がありますので、
その送信ログを見て、赤文字で表示されるエラーをチェックします。
永くエラーが続くようであれば、削除してください。