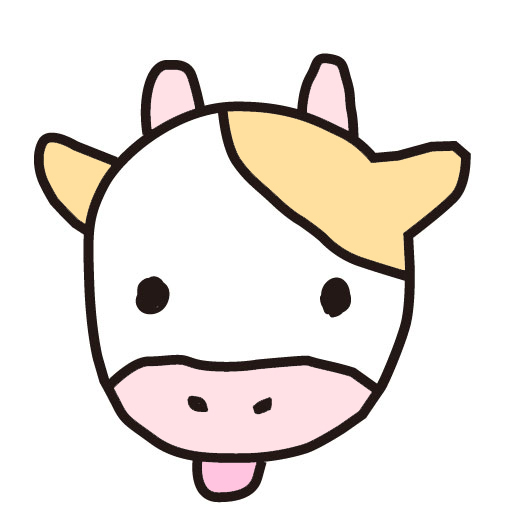 もかる
もかるページ速度を高速化しようとして、さまざまなプラグインを試したけど、今のところ最も効果があったプラグインを紹介するよ
ブログを始めてからずっと続く課題はプラグインの数を絞り込むことと、ページスピードの高速化です。
ブログを続けていると、プラグインは便利なゆえに、ついつい増やしてしまいます。
でも、画像も増えるし、プラグインも増えるで、ページスピードは落ち気味。
模索し続けて遂に至った現時点での究極の選択をお伝えします。
スマホのページスピードがグンと上がった!
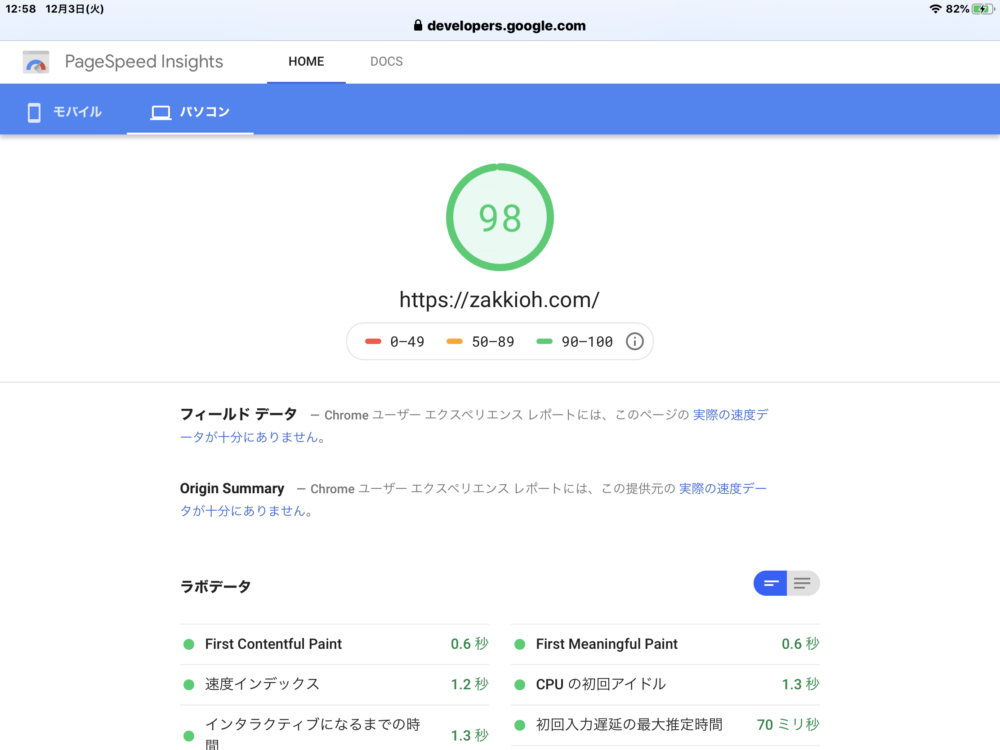
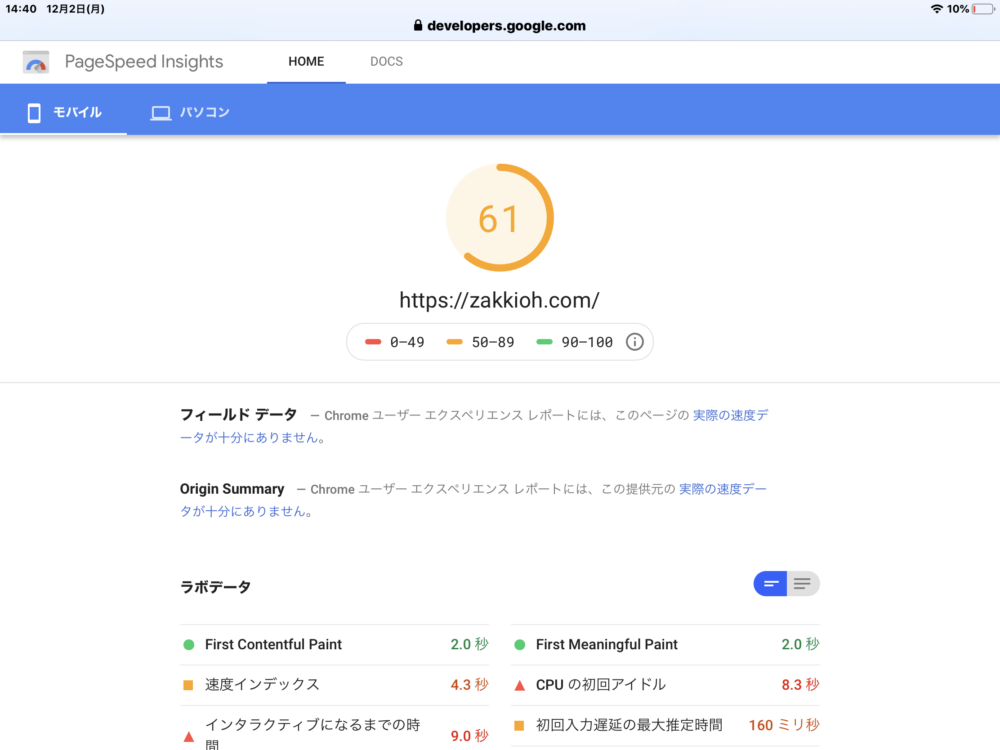
※Fastest Cache Premiumを導入したのは、このサイトではなく姉妹サイトです。Fastest Cache Premiumは流用できませんので、各サイトごとに購入しなくてはならず、その点はデメリットです。
キャッシュ系のプラグインは、ひととおり使ってWP Fastest Cache に至りました。
設定が簡単なのと、環境との相性が良いこと、ページスピードが上がったことからWP Fastest Cacheに定まりました。
しかし、どうもスマホの速度がイマイチです。
どうやってもスマホの速度が上がりません。
そこで最近、その有料版であるプレミアム版を購入しました。
価格は49.99USD(5700円くらい)なので躊躇もありましたが、思い切って買いました。
そうしたら、スマホの速度がグンと上がったんです。
プレミアム版は、モバイルキャッシュが設定もできるだけではなく、画像の圧縮、画像の遅延読み込み(Lazy Load)、HTMLの圧縮、cssの圧縮、結合、JavaScriptの結合等もできるので、今まで使っていたAutoptimize 、BJ Lazy Load、Ewwwの3種が不要となり、プラグイン数のミニマム化ができました。
そこで購入方法、インストール方法を説明します。
WP Fastest Cache
1.Buyボタンをクリック
WP Fastest Cashの設定で、「プレミアム」タブをクリックし、さらに「Buy」ボタンをクリックします。
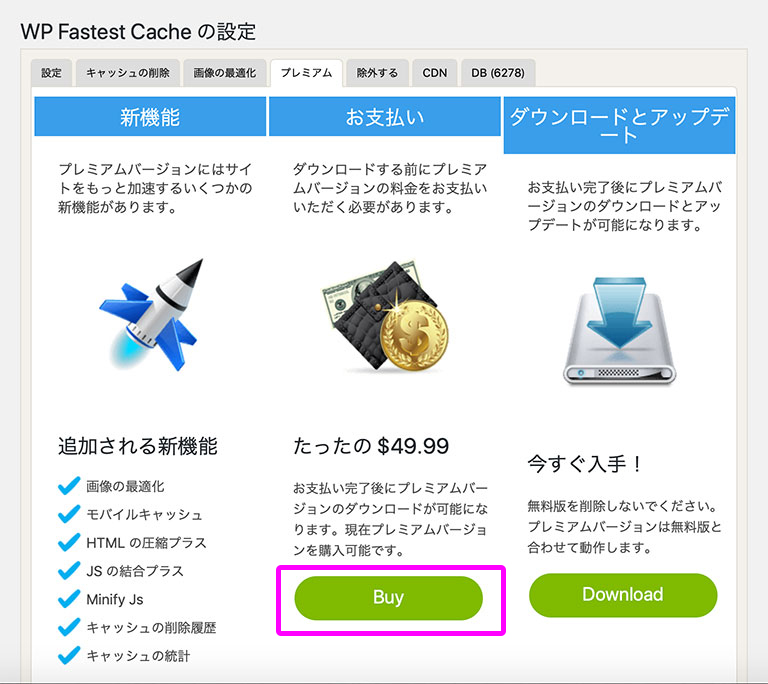
2.メールアドレスを入力
メルアドを入力し、「次へ進む」ボタンをクリックします。
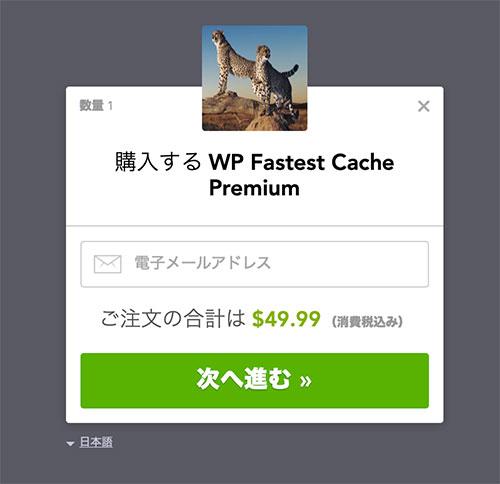
3.国を選ぶ
プルダウンメニューから国を選びます。
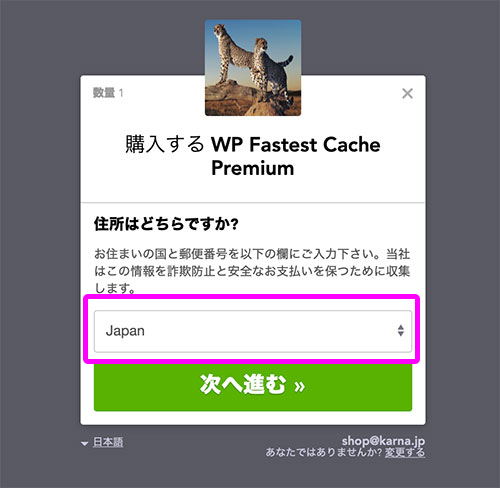
4.支払い方法を選ぶ
Apple Pay、クレジットカード、PayPalのいずれかの決済方法を選びます。筆者はPayPalを選択しました。
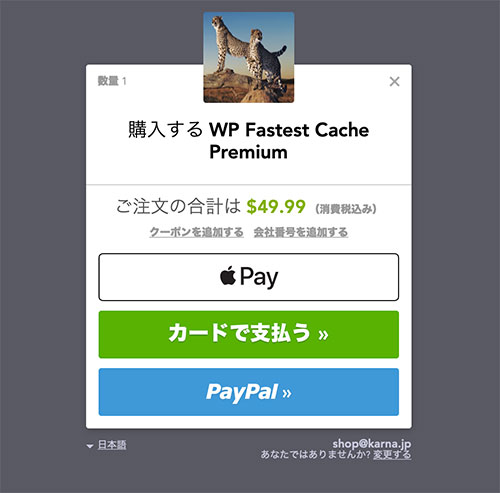
5.PayPal登録のカードを選ぶ
PayPalに登録してあるカードの中から使用するカードを選び
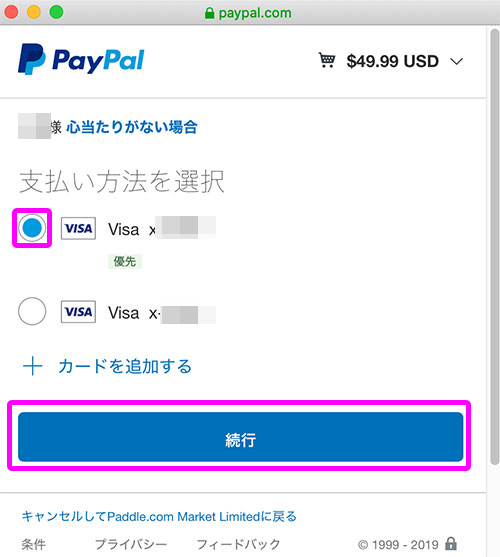
6.「同意して続行」
内容を確認し、「同意して続行」ボタンをクリックします。49.99USD(米ドル)=5,710円と示されています。
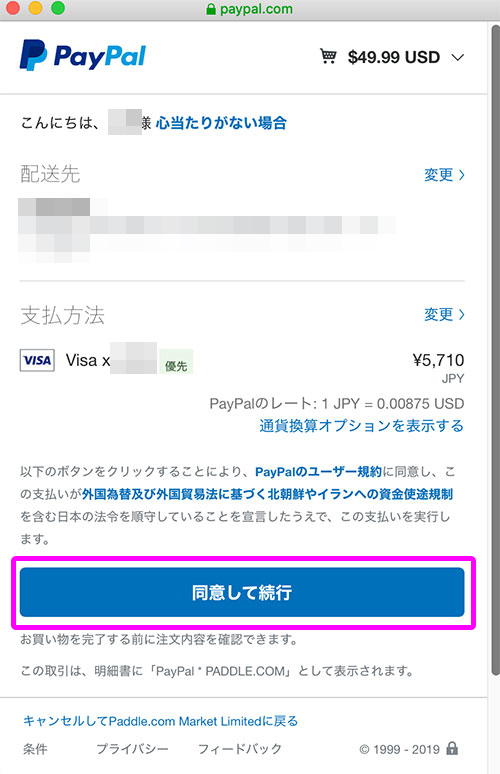
7.待ちます
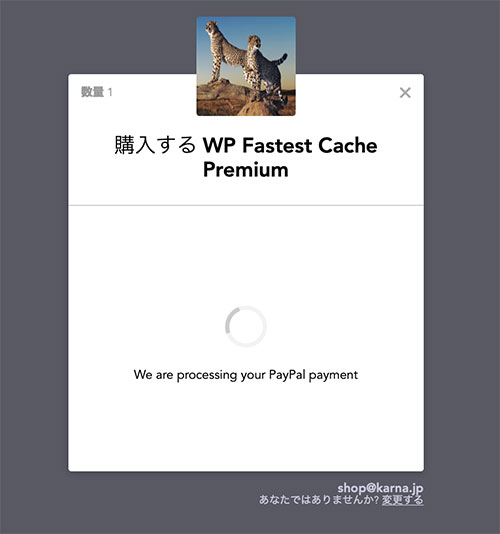
8.メールが届く
「paddleからのメールを待て」と書いてあります。約3分だということです。
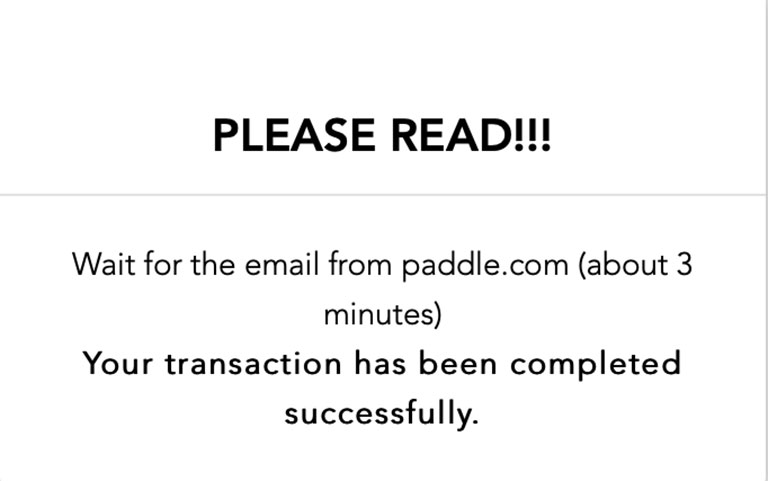
9.「Continue Checkout」をクリック
メールが届きますので、グリーンボタンの「Continue Checkout」をクリックします。
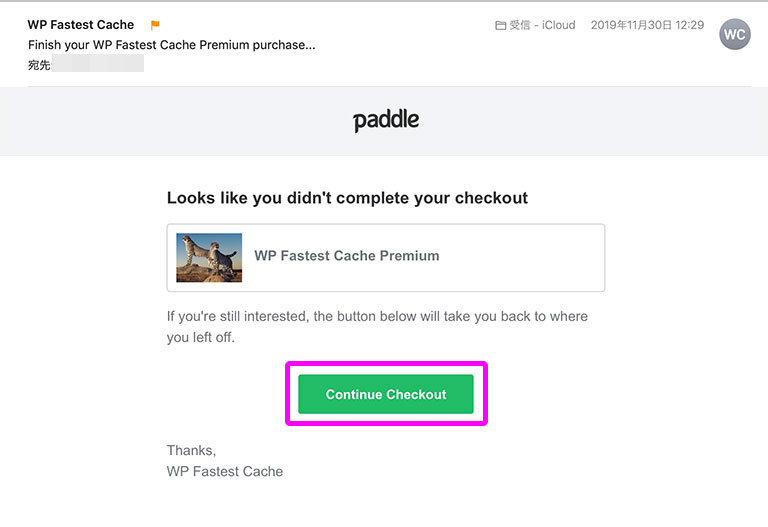
10.ダウンロード
ダウンロードボタンをクリックします。
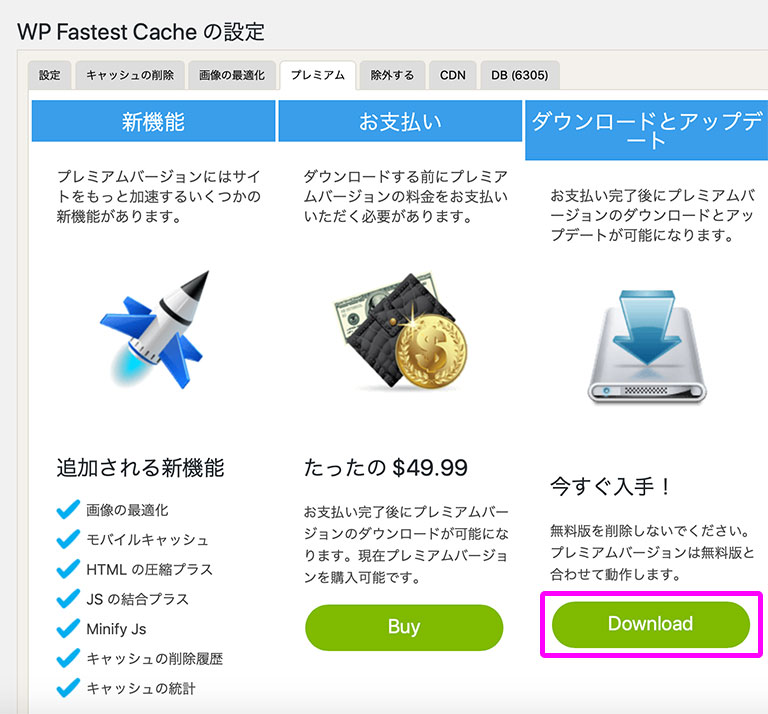
11.「Download Now!」をクリック
現れた「Download Now!」をクリックします。
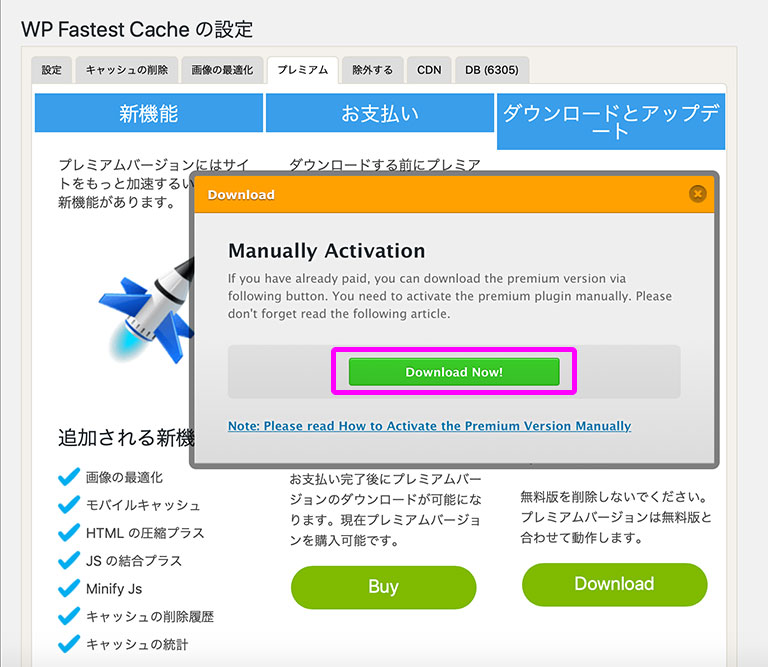
12.ダウンロードを「許可」
「許可」をクリックします。
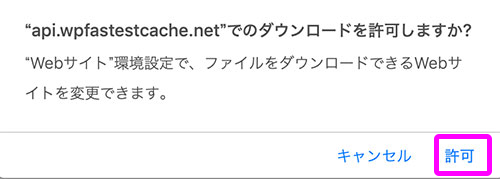
13.ダウンロードしたZipファイルをインストール
1.ワードプレスのサイドバー「プラグイン」→「新規追加」と進み、「プラグインアップロード」をクリックします。

2.ダウンロードしたZipファイルを選択し、「今すぐインストール」をクリックします。
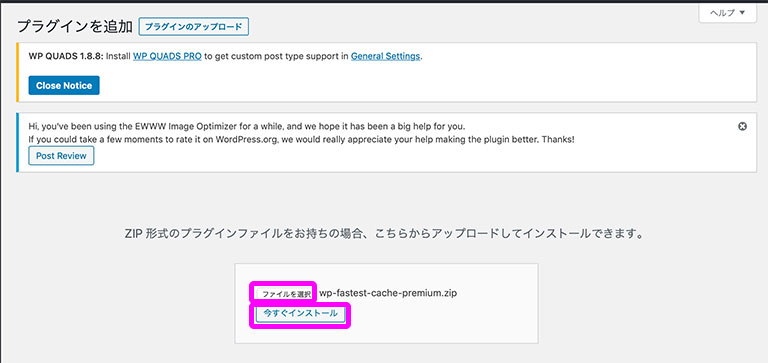
14.プラグインを有効化する
WP Fastest Cacheを有効化します。
WP Fastest Cache Premiumの設定方法
WP Fastest Cache Premiumの設定を開き、べてにチェックを入れ、「変更を保存」ボタンをクリックします。
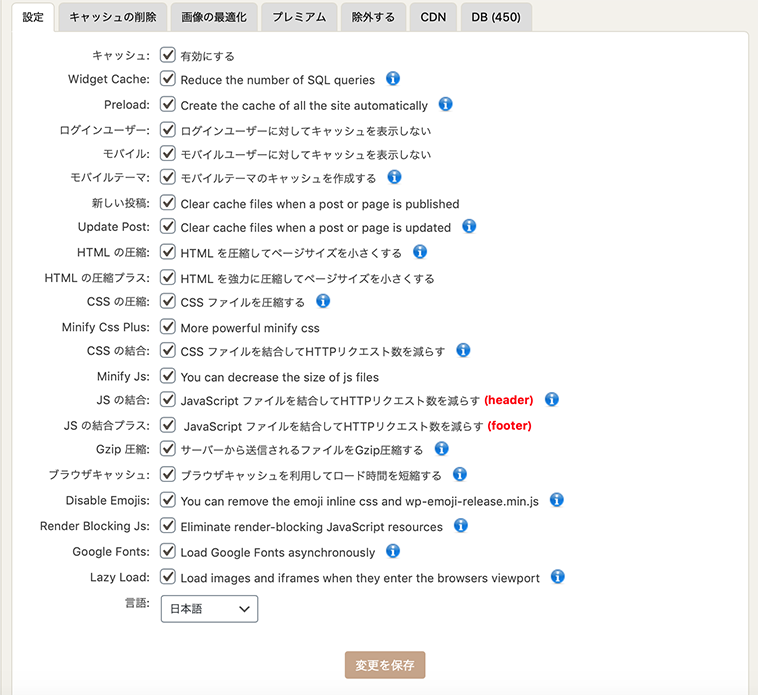
WP Fastest Cache Premiumで画像を最適化
WP Fastest Cache Premiumで画像を最適化できます。「画像の最適化」タブをクリックし、「Optimize All」をクリックします。
古い投稿には、圧縮がjpgしかできないと書いてありますが、Ewww同様、pngも圧縮できます。
一旦100%にしたのですが、新たに投稿した分が最適化されていないため、Optimizeします。
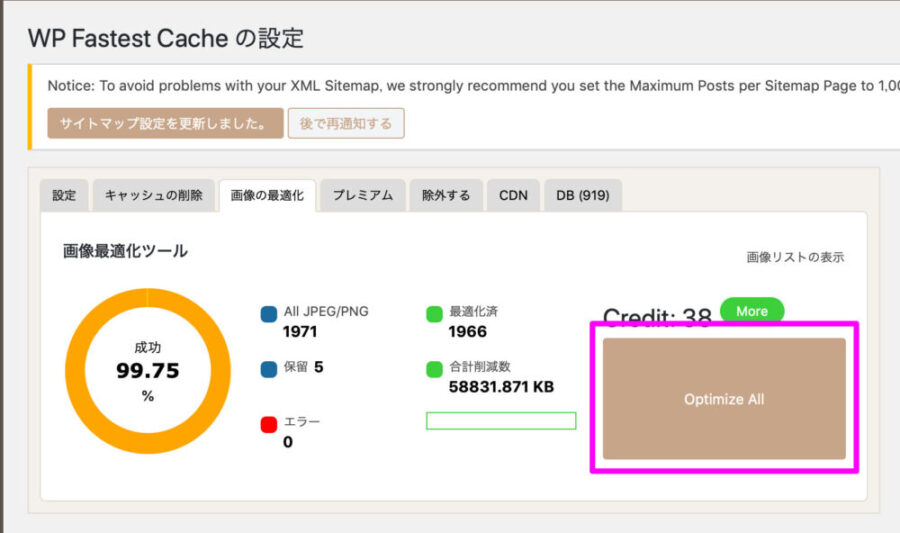
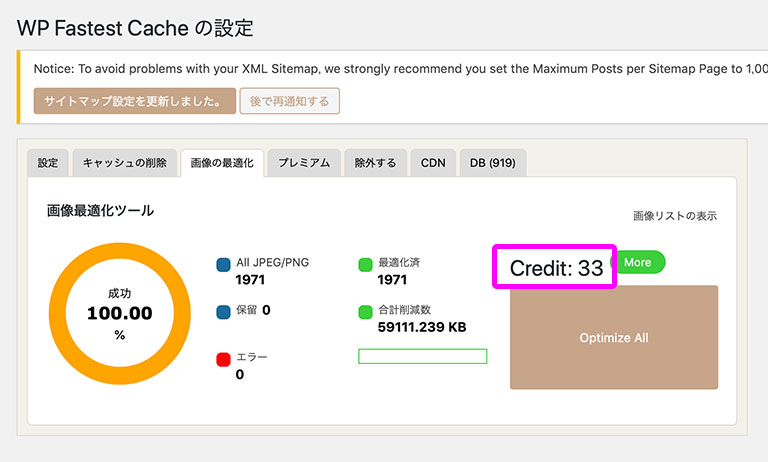
Optimizeボタンの上にCreditとありますが、有料版を購入した時点で1,000クレジットが付与されます。これがなくなると買い増さねばなりません。すばらしいプラグインですが、これがデメリットです。$49.99USD支払っているのですから、これは無料にしてほしいと思います。
筆者の場合、50%ちょっと超えたあたりで1,000クレジットが尽き、新たに1,000クレジット買い増しました。
1,000クレジット$1.00USDです。
33クレジットしか残っていませんから、また買い足さねばなりません。
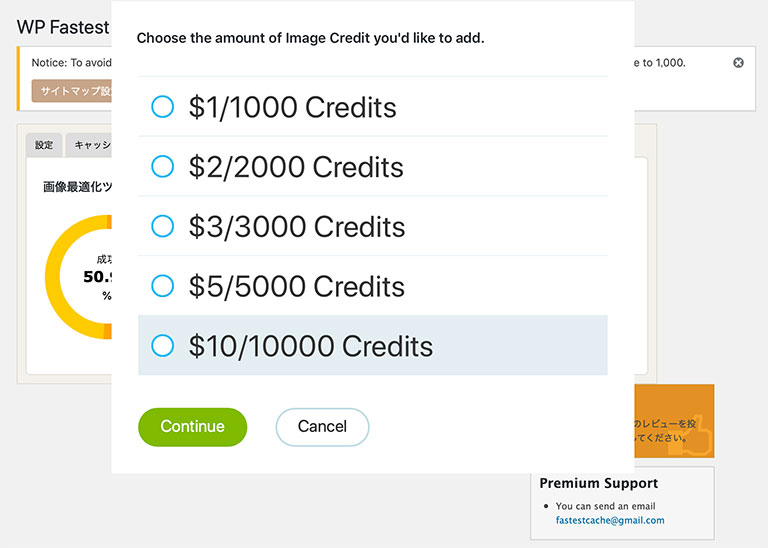
まとめ
WP Fastest Cacheのメリットとデメリットをまとめてみます。
メリット
- モバイルもパソコンもページスピードを劇的に高速化できる。
- 画像の圧縮、読み込みの遅延(Lazy Load)、HTMLの圧縮、cssの圧縮、結合、JavaScriptの結合等もできるので、今まで使っていたAutoptimize 、BJ Lazy Load、Ewwwの3種が不要となり、プラグイン数が減らせる。
- 画像圧縮は、Ewww同様jpgとpngができる。
デメリット
- プレミアム版は有料である($49.99USD)
- 画像圧縮も1,000クレジットまでは無料だが、それを超えると1,000クレジットごとに$1.00USD購入する必要がある。
有料版を買って後悔するプラグインもありますが、これは違います。
おカネを払ってもそれ以上のメリットがあると筆者は思います。
