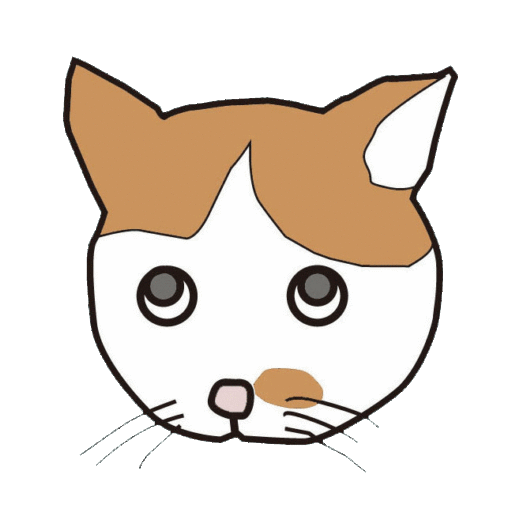 ザッキー
ザッキースイッチボットハブの紹介だよ。赤外線リモコンのついている電化製品のスイッチON/OFFをこれひとつでコントロールできるから、リモコンが散乱せずすっきりするよ。
テーブルの上にいくつものリモコンがあって邪魔ではありませんか。
邪魔ですよね。
それをスマホ1つで管理できたら?
あるいはスマートスピーカーでを使って音声で動かせたら?
それができたらやっぱ、良いですよね。
Switch Bot購入の決め手

そこで、SwitchBot スイッチボット ハブミニを購入しました。
これが実に良いんですよ。
簡単に設定ができて、スマホないしはスマートスピーカーでエアコンやテレビやライトをコントロールできるんですから。
この手のガジェットというかスマートリモコンは他にもあって、いくつかのブログを読み、国内メーカーゆえ少しくらい高くてもNature Remo mini が安心かと当初はこの商品の購入を考えていたのですが、Amazonのレビュー(口コミ・評判)を読むと、少し不安になりました。
SwitchBotのほうが安い上に評判が良いようで、結局こちらを購入しました。
メジャーでないメーカーの商品を購入する場合、私が重視するのはサポートの善し悪し。
何も問題がなければ良いのですが、いざ何かあった時に、サポートが迅速で誠実でないと非常に困りますから。
Amazonのコメントを読む限り、SwitchBotは、サポートが良さそうなところが最大の決めてとなりました。
SwitchBotを使ってみた感想

実に便利です。
私は、エアコン、シーリングライト(天井灯)をiPhoneとAmazon Echo Alexaからコントロールできるようにしました。
\たとえば「アレクサ、ライトを点けて」と頼めば、点けてくれます/
スイッチオンより、「はい」が遅いですけどね。
我が家はNHKが嫌いでテレビを捨てたため、4Kの42inchディスプレイで国内外の映画やドラマを観ていますが、そのコントロールもできます。
特にAlexaと連携させると、音声でコントロールできますので、超便利です。
このようなガジェットの場合、購入前に心配なのは、設定がうまくできるかどうかだと思いますが、
説明書は、ちょっとシンプルすぎてわかりにくいのですが、問題なくできました。
そこで、設定方法を分かりやすくまとめてみましょう。
SwitchBotの設定
SwitchBotに登録
1.アプリをインストール
AppStore(iOS)かGooglePlay(Android)からアプリをインストールします。SwitchBotと検索すれば出てきます。
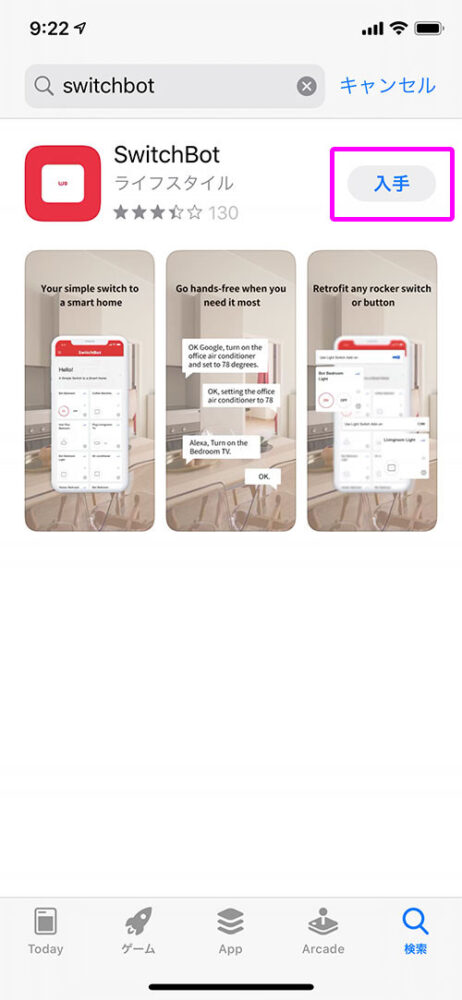
2.アプリに登録
アプリを立ち上げ、登録します。メルアド、パスワードを入れ、「登録」ボタンをタップします。
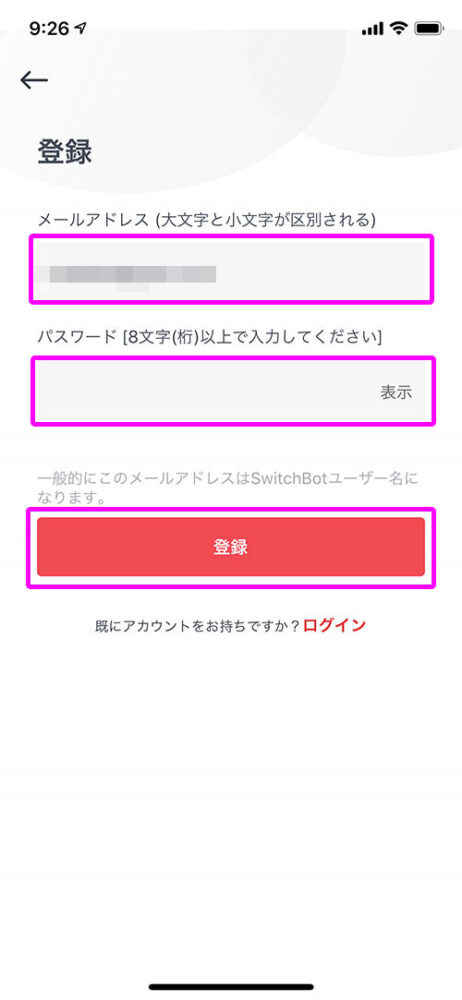
デバイスを追加する
1.デバイス追加
設定アイコンをタップし、「デバイスの追加」をタップします。
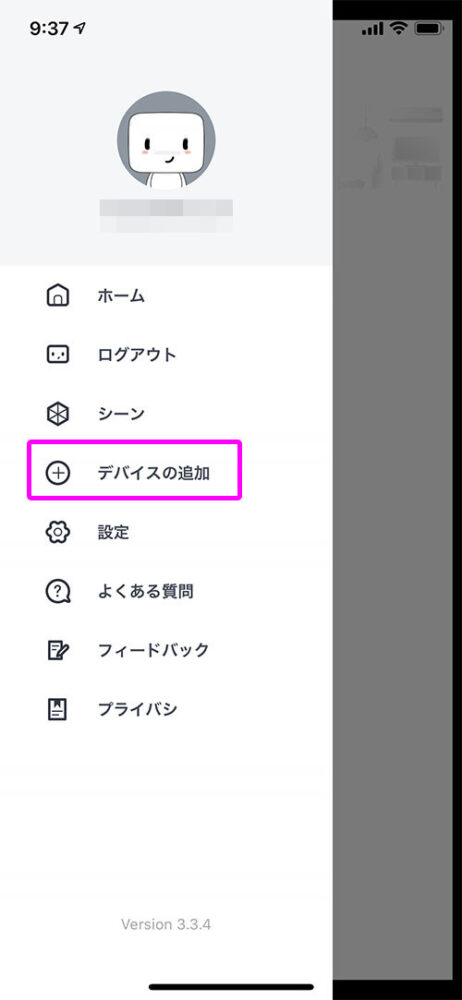
2.HubMiniを選ぶ
「HubMini」を選びます。
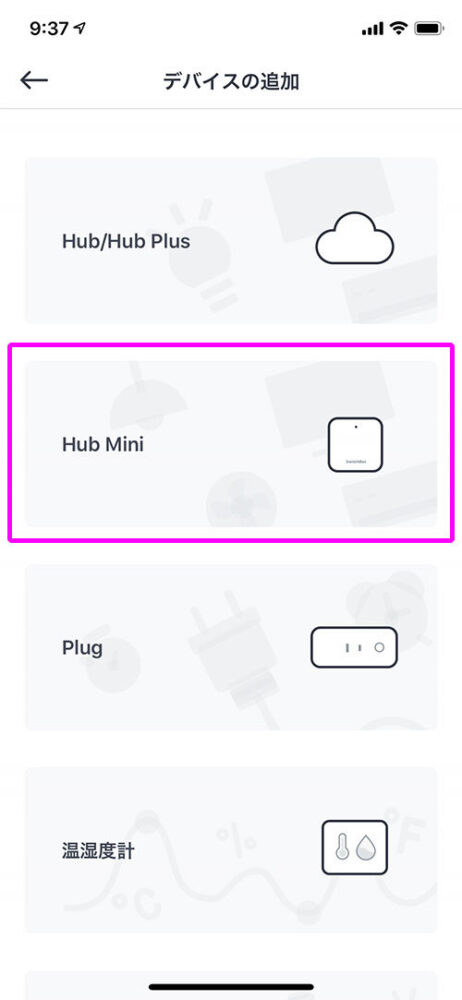
3.ボタンを押す
表示灯が点滅するまで上部のボタンを長押しします。

4.「次へ」
点滅がゆっくりになったら、「次へ」をタップします。
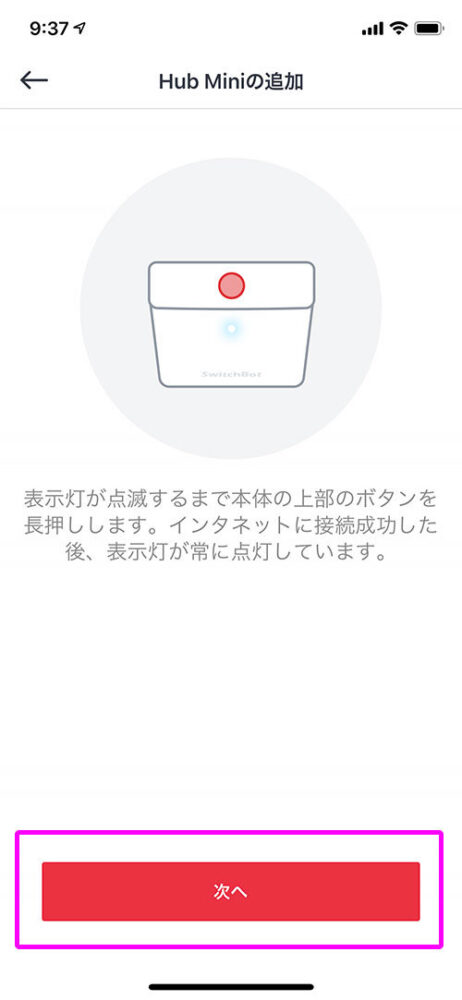
5.Wi-FiのSSDとパスワードを入力
家のWi-FiのSSIDを選び、パスワードを入力します。
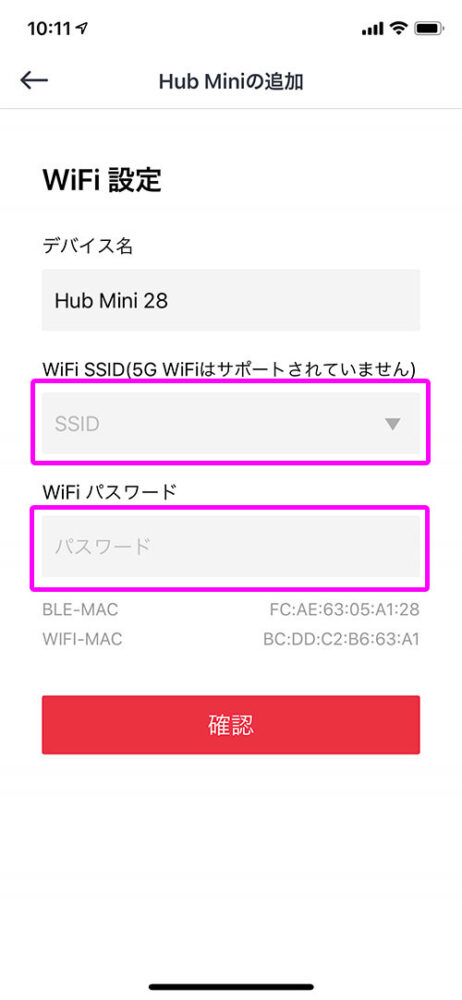
6.点滅から点灯へ
次のように画面が変遷します。
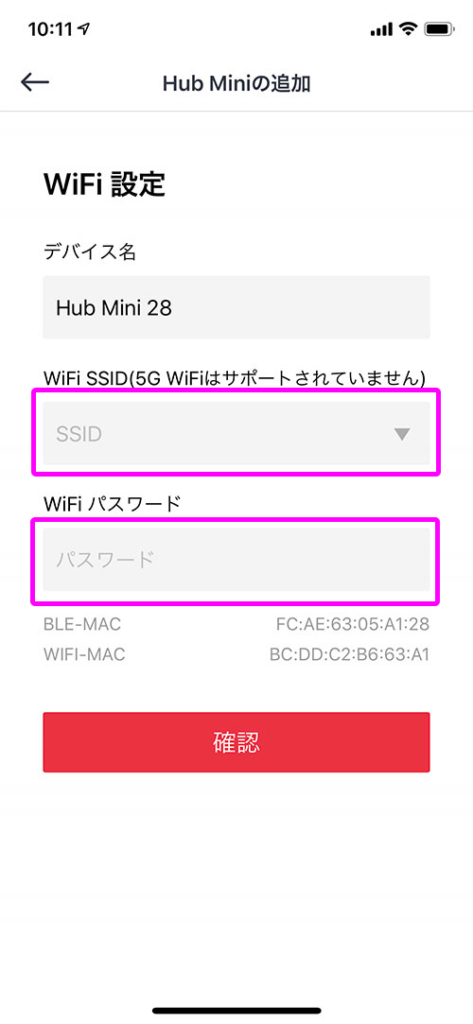
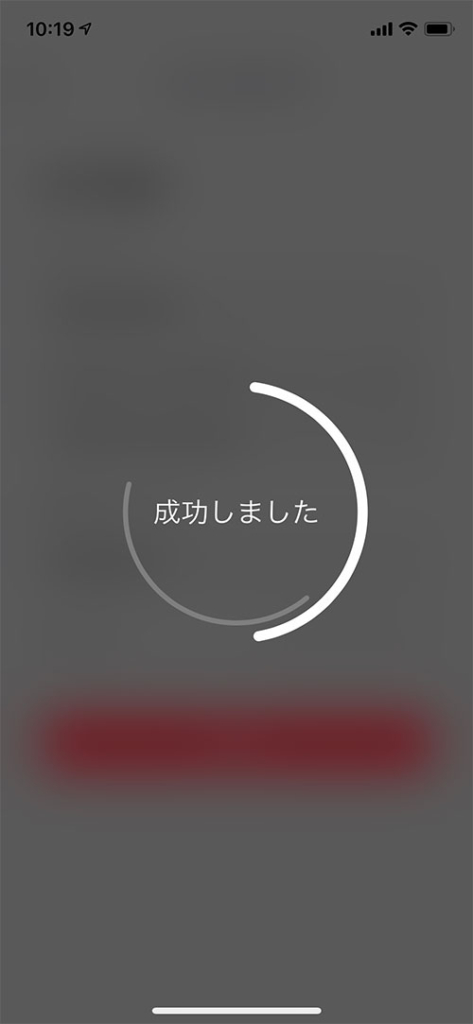
設定が終わると、点滅が点灯に変わります。
新しいデバイスを追加する
1.「HubMini」をタップ
Homeに現れた「Hub Mnini」をタップします。
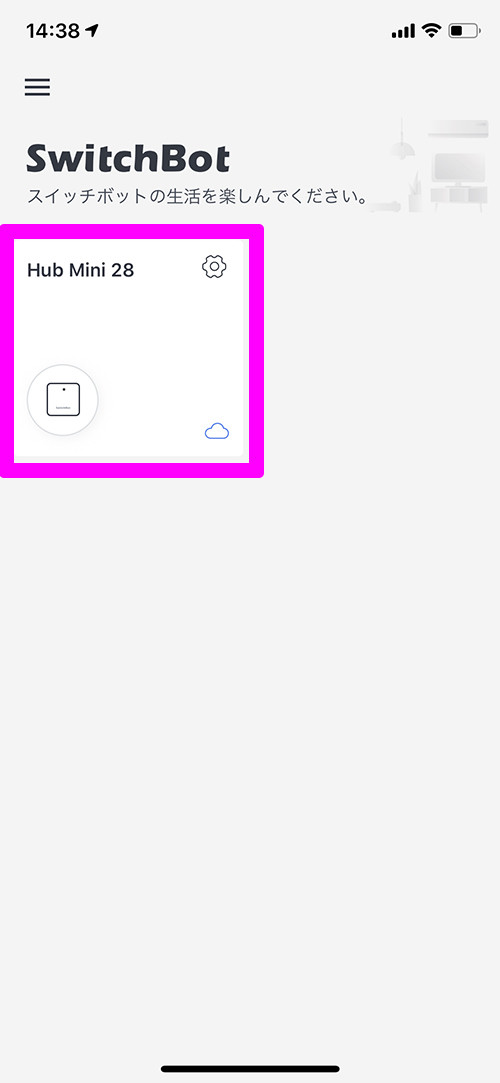
2.新しいデバイスを追加する
「新しいデバイスを追加する」をタップします。
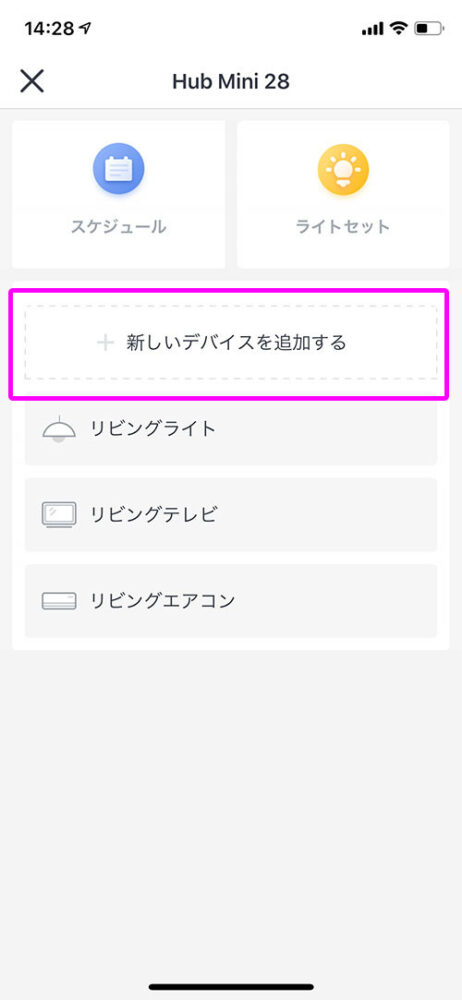
3.デバイスを選ぶ
コントロールしたいデバイスを選びます。とりあえず「ライト」を選びました。
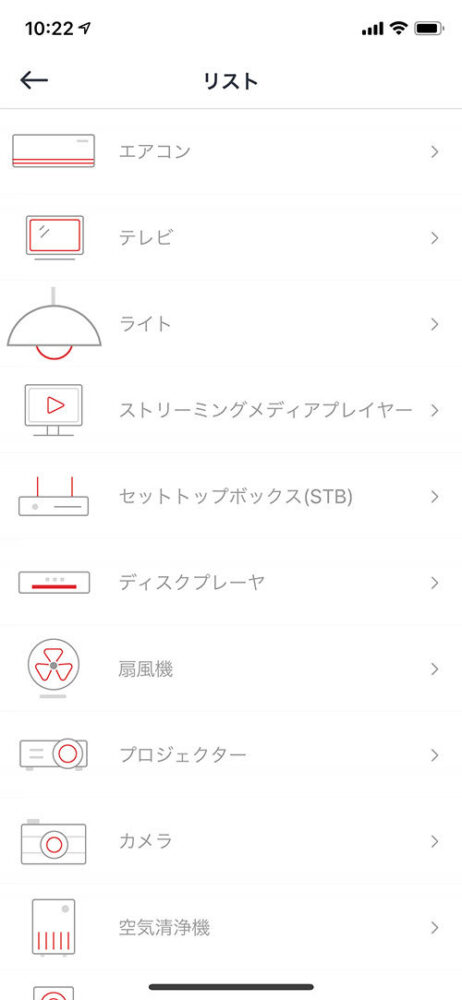
4.メーカーを選ぶ
メーカー名が並ぶ画面が現れますので、選びます。「パナソニック」を選びました。
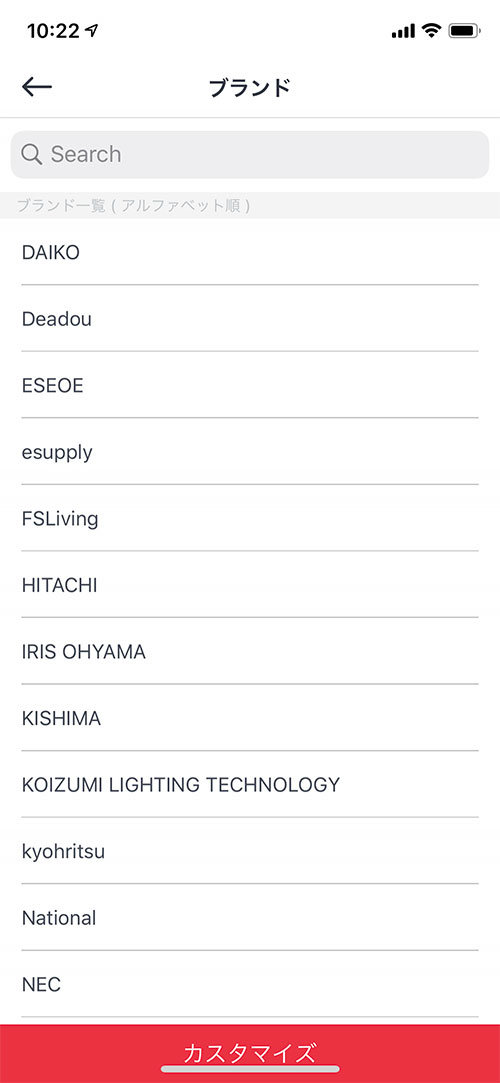
5.商品の型を選ぶ
パナソビックのモデルが並びますので、その中に該当するものがあれば選択します。なければ下端の「スマートラーニング」を選びます。
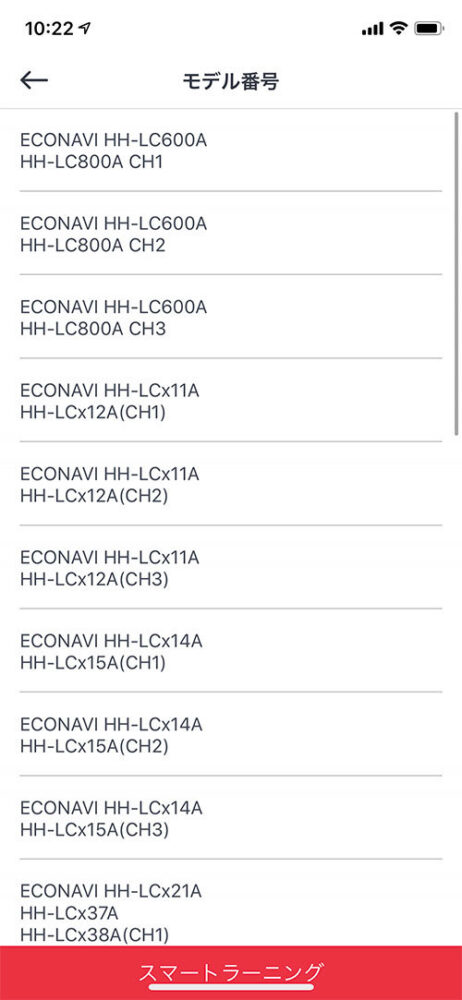
6.正しく作動するかテスト
「ON」「OFF」「モード」「セット」「明るさ」「色温度」などを選び、「テスト」し、正しく反応をしたらOKですので、右上の「✔」をタップします。下図は設定を終えた画面なので「✔」がありません。
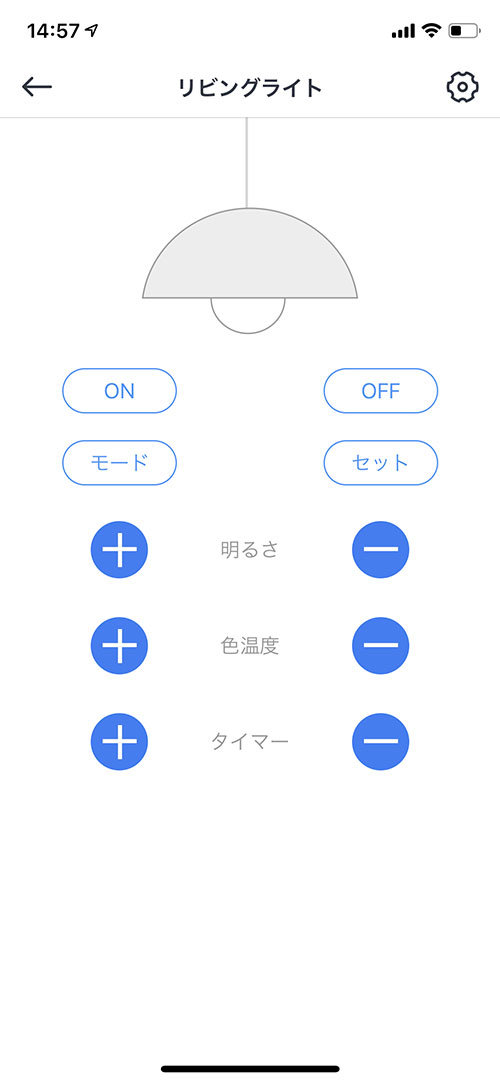
7.該当する型番がなければ「スマートラーニング」を使う
「スマートラーニング」の場合は、「スマートラーニング」ボタンをタップします。
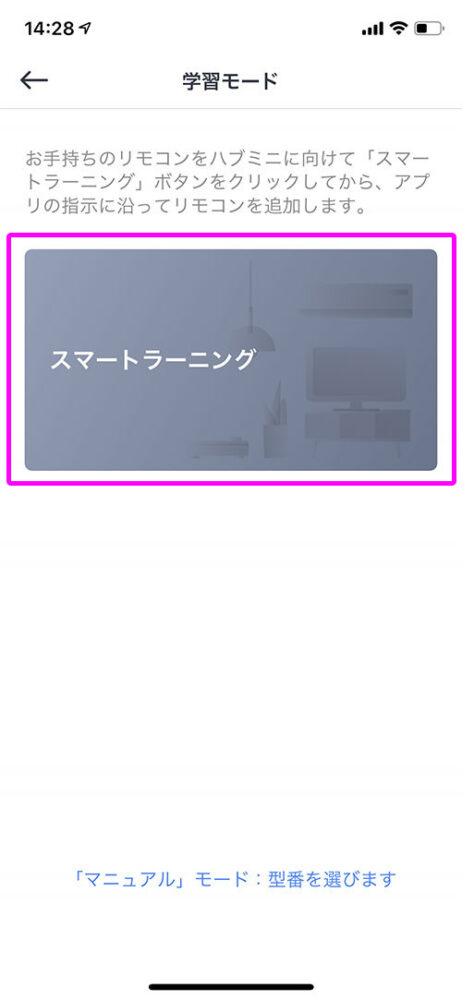
8.赤外線リモコンのボタンを押す
本体の表示灯が消えたら、リモコンのボタンを押し、表示灯が光るのを待ちます。
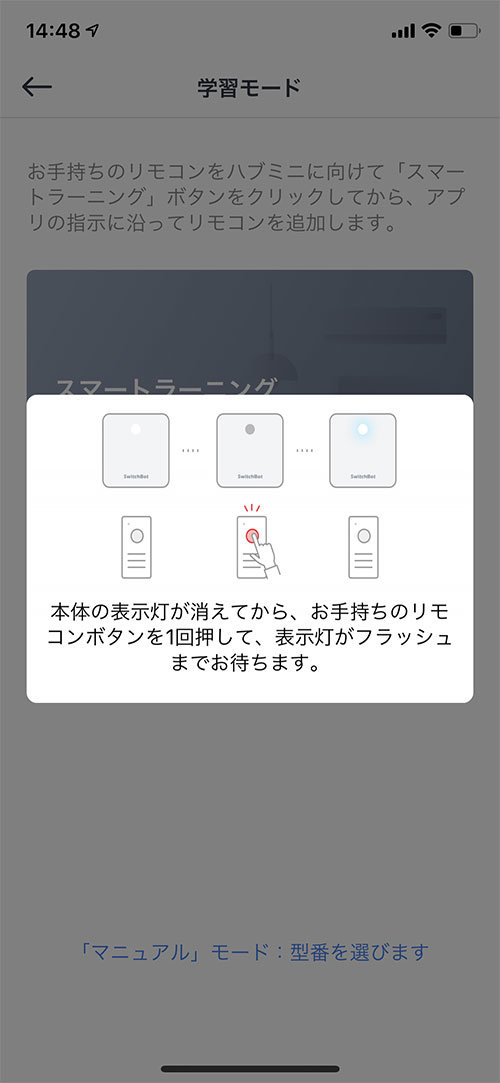
9.6同様設定する
6のように設定します。
10.ボタンが正常に作動するか試す
設定を終えたら、ON、OFFボタンなどを押して実行されるか試してみましょう。

電話線モジュラーを塞いでいたカバーの上に付属の両面テープでSwitchBot本体を貼り付けた。
次にAmazon Echo Alexaと連携させましょう。
Amazon Echo Alexaの設定

1.「スキル・ゲーム」をタップ
左上の設定アイコンをタップし、さらに「スキル・ゲーム」をタップします。
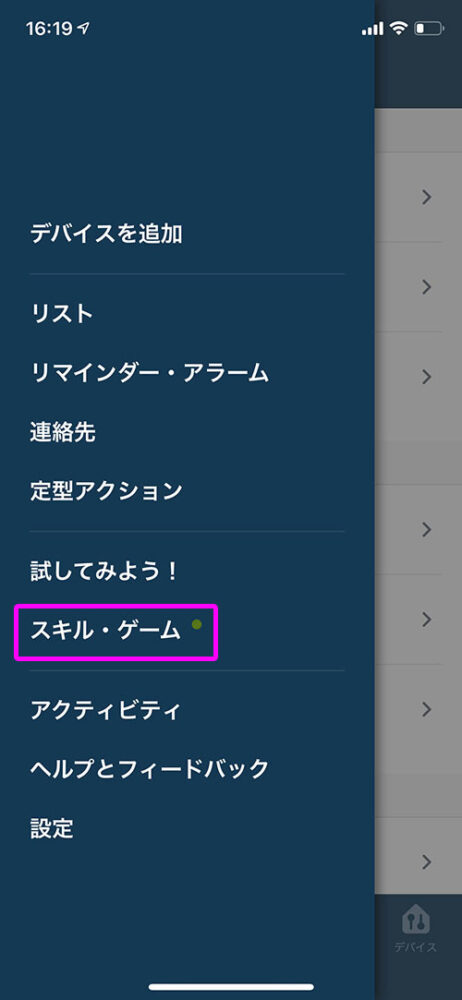
2.検索
虫眼鏡アイコンをタップし、検索します。
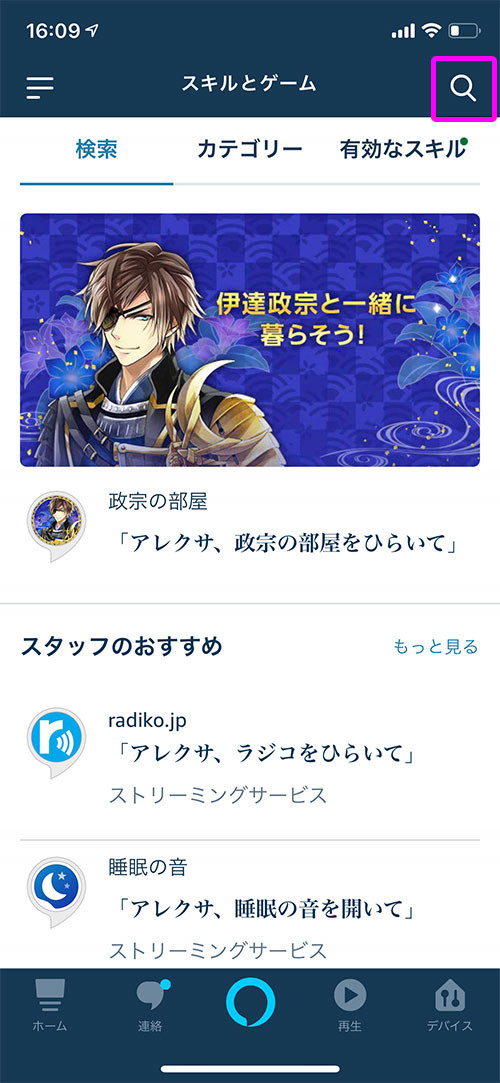
3.検索結果をタップ
switchと検索すると、seitch botが表示されますので、タップします。
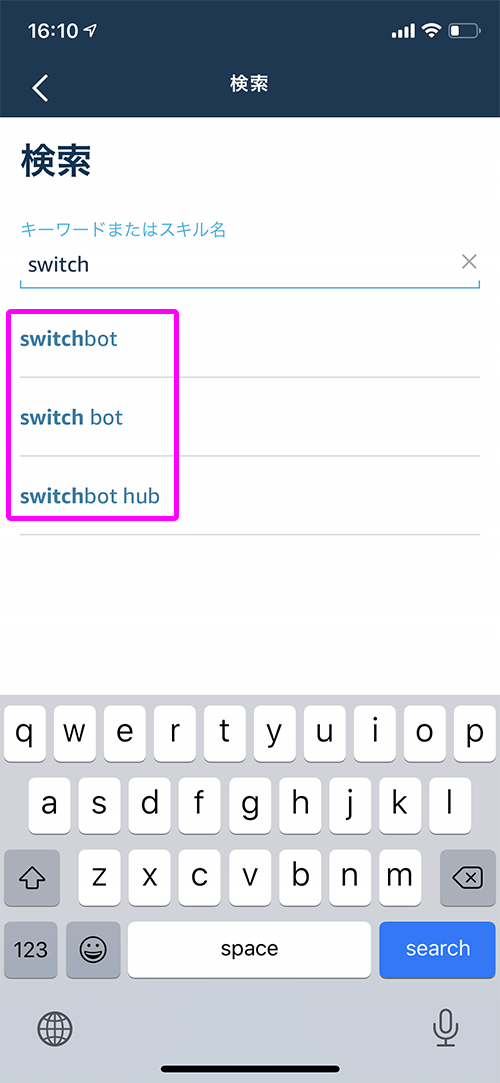
4.スイッチボット
スイッチボットが現れますので、タップします。
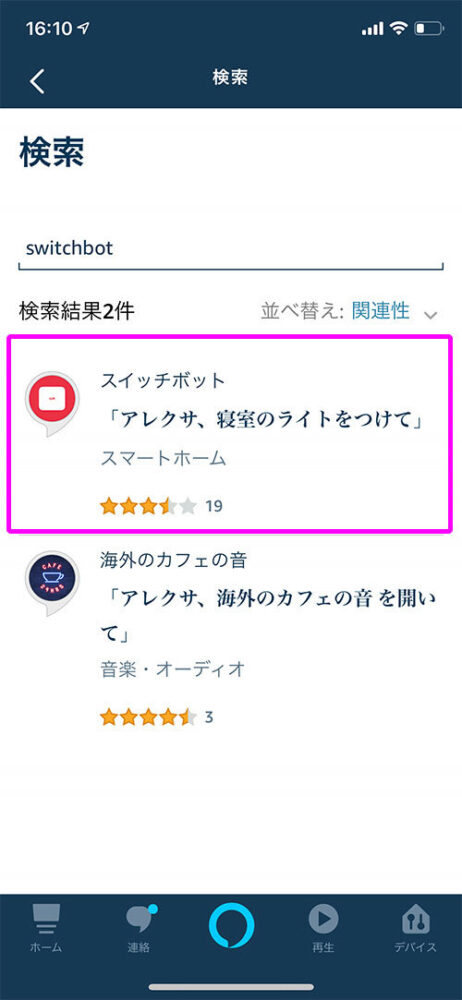
5.「設定」ボタンをタップ
「設定」ボタンをタップします。
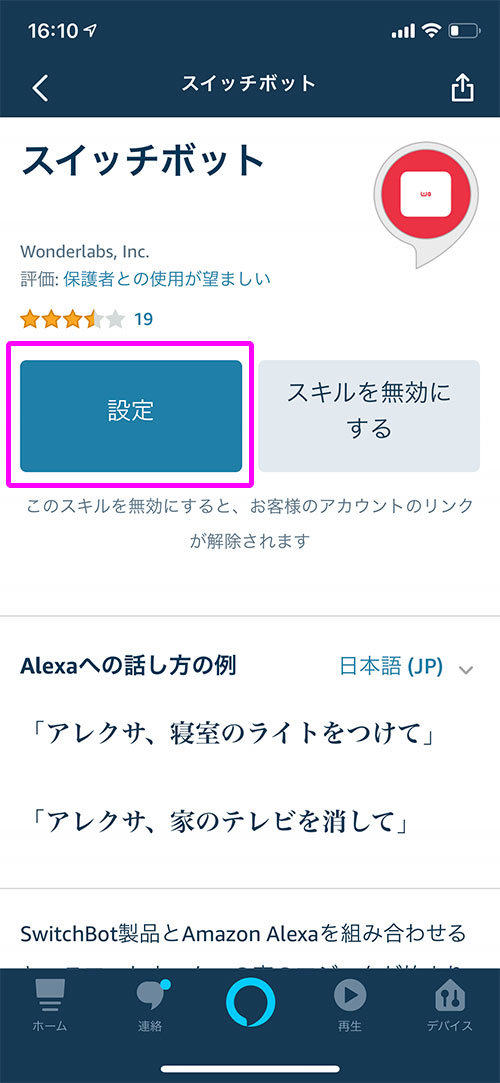
6.確認
右下の「デバイス」をタップすると、「照明」が加わっているのが分かります。
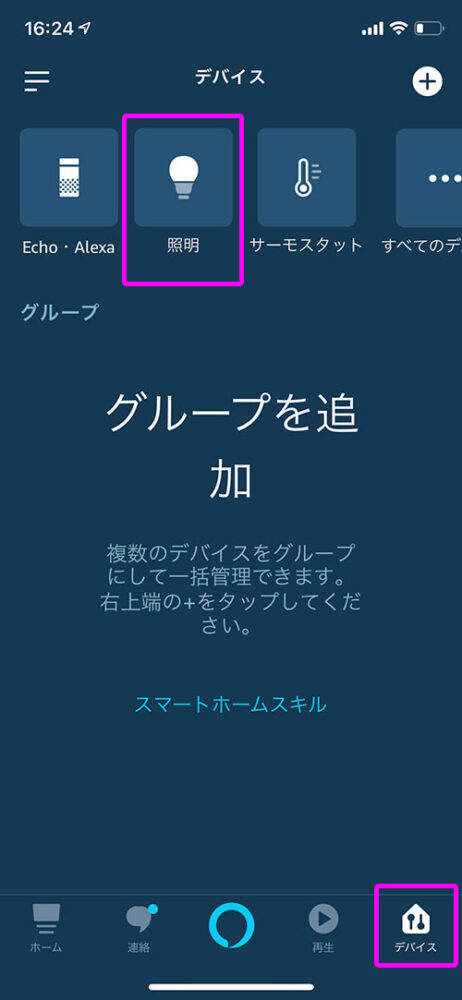
7.「すべてのデバイス」でも確認
右上端の「すべてのデバイス」をタップすると、デバイスリスト一覧に。リビングライトが追加されているのが分かります。
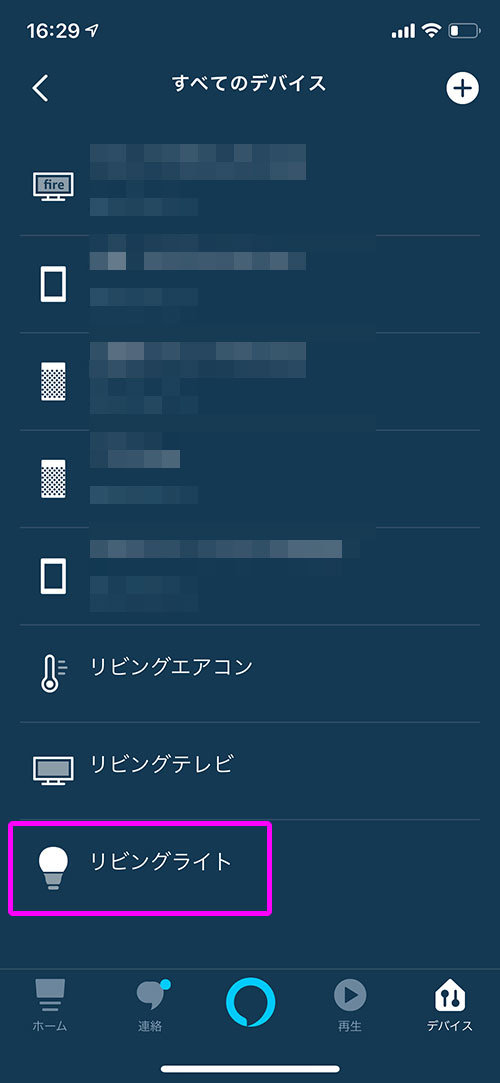
1年使用してみた感想
2019年12月に購入し、1年が経ちました。
すばらしいと思います。本当に便利です。
先日11月に初めて障害が発生しました。
その時は原因が分からず、いろいろ対策を講じてもダメで、仕方なく放置しました。
まあ、以前のように手動で対応すれば良いだけですから。
翌日、Switchbotからやっとメールが届きました。
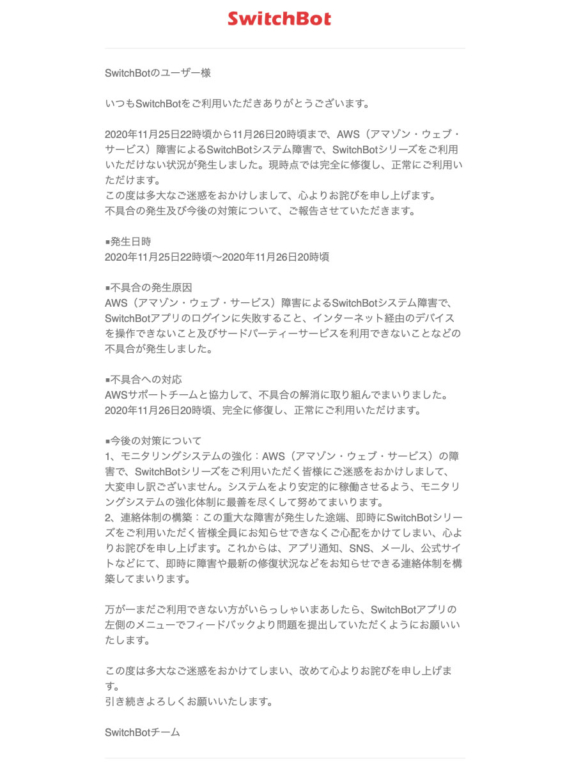
この連絡がほぼまる1日後だったのが残念でした。
対策に追われていたのでしょうが、もっと早く連絡がほしかったと思います。
購入を考えている方は、こういうこともあり得るということは承知しておいたほうが良いと思います。
まとめ
Switch Bot Hub Miniは、3,000円ちょっとという低価格でありながら、
スマートリモコンとしての機能は充分です。
赤外線リモコンに対応したTVやエアコンなどならSwitch Bot Hub Miniを通じてコントロールでき、設定も簡単です。
ごろごろ転がるリモコンから解放されます。
また、AmazonEchoAlexやGoogleHomeなどのスマートスピーカー、AppleのSiriなどと連携させらば、音声でTVやエアコン等をコントロールできるようになります。
赤外線リモコンのないスイッチに対しては、Switch Botスイッチボタンを購入すれば、Switch Bot Hub Miniを通じてスイッチのON・OFFが可能になります。
Switch Bot Hub Miniが買って良かったし、しかもAmazonはサイバーマンデーで安くなっているので、SwitchBot スイッチ ボタンも早速、注文しました。
Switch Botスイッチボタンについてのレビューは後日投稿します。
▽説明書(クイックスタート)
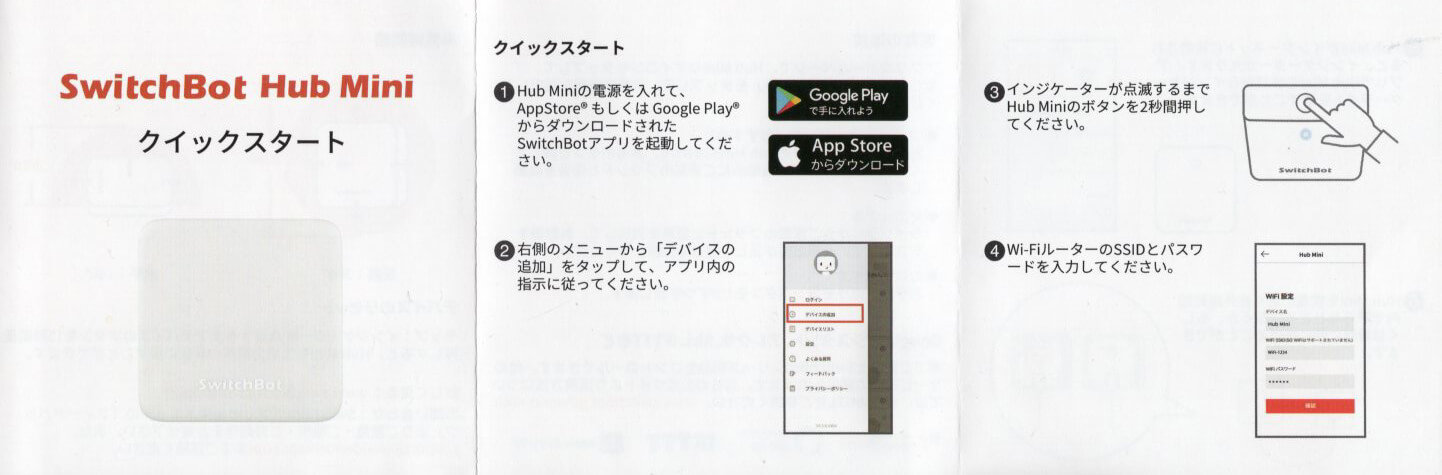

追記 2022年1月2日
201年12月に購入して2年以上が経過しましたが、1度も故障せず、たいへん便利で手放せません。おすすめです。





