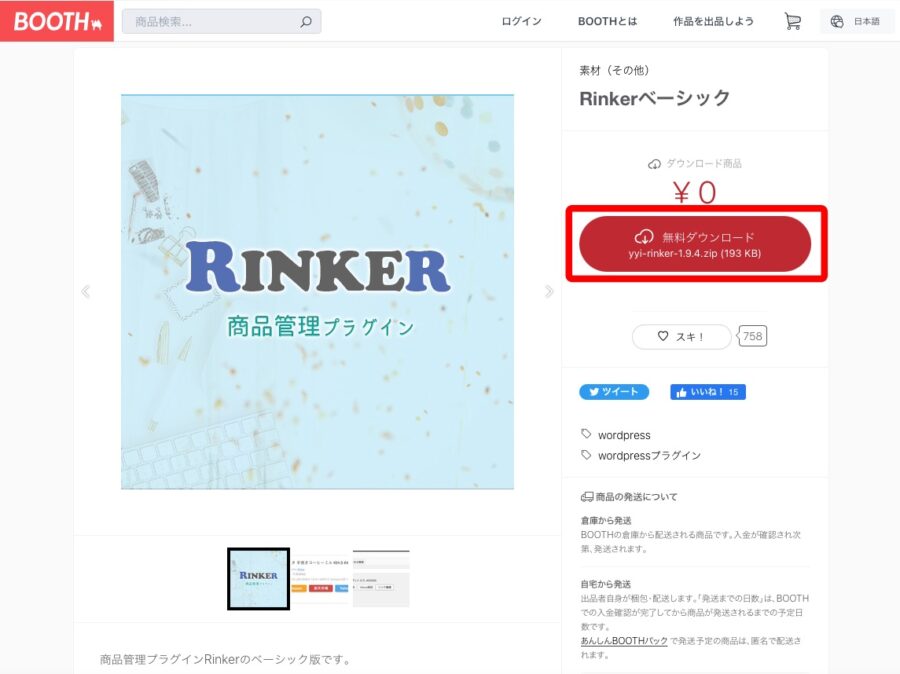Amazon、楽天市場、Yahoo!ショッピングなどの物販アフィリエイトを行うに当たって、1つの商品へのそれらECサイトのリンクボタンを並べられる便利なブログパーツを作るツールがあります。
筆者が使用して来た商品検索ツール5つの中から、次の3つを紹介・比較します。
- カエレバ
- RINKER(リンカー)
- Pochipp(ポチップ)
「もしもアフィリエイト」に無料登録する
3ツールを紹介する前に、ここで利用するASP(アフィリエイト・サービス・プロバイダ)について説明します。
本記事では初心者にとっておすすめのASP「もしもアフィリエイト」を通じてAmazon、楽天、Yahoo!ショッピングと提携する場合を解説します。
「Amazonアソシエイト」にはぜひ登録はすべきですが、初級者は審査に通らない場合があります。
「バリューコマース」はYahoo!ショッピングの報酬の率が良いですし、「Amazonアソシエイト」とも提携できますが、「楽天」とは提携できず、初心者には審査が通りにくい傾向があります。
また、API(Application Programming Interface)の使用も初心者にはハードルが高いので、
審査はあってもほとんど無審査に近く、Amazon、楽天、Yahoo!ショッピングとの提携が容易な「もしもアフィリエイト」がおすすめです。
カエレバ
最も有名な商品検索ツールです。
「カエレバ」を使えば、下のようなリンクが作成できます。
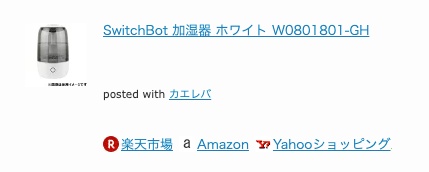
「カエレバ」の使い方
「カエレバ」は他の2つのツールと違い、プラグインではなく、「カエレバ」のサイトにアクセスして設定します。
カエレバにアクセスし、必要項目に入力します。ASPの「もしもアフィリエイト」でAmazon、楽天、Yahoo!ショッピングと提携していることを前提に説明します。
未提携の方は「もしもアフィリエイト」に登録して、提携を済ませてください。
Amazonアソシエイトに登録済の場合は、「※※※-22」というトラッキングIDを入力します。
ASPの「バリューコマース」を通じて行う場合は、「sid」と「pid」を入力します。
ここでは「もしもアフィリエイト」を通じてリンクさせる場合を説明します。
- サイト名を入力
- Amazonの「もしもアフィリエイト」での「a_id」を入力
- 楽天の「もしもアフィリエイト」での「a_id」を入力
- Yhoo!ショッピングの「もしもアフィリエイト」での「a_id」を入力します。
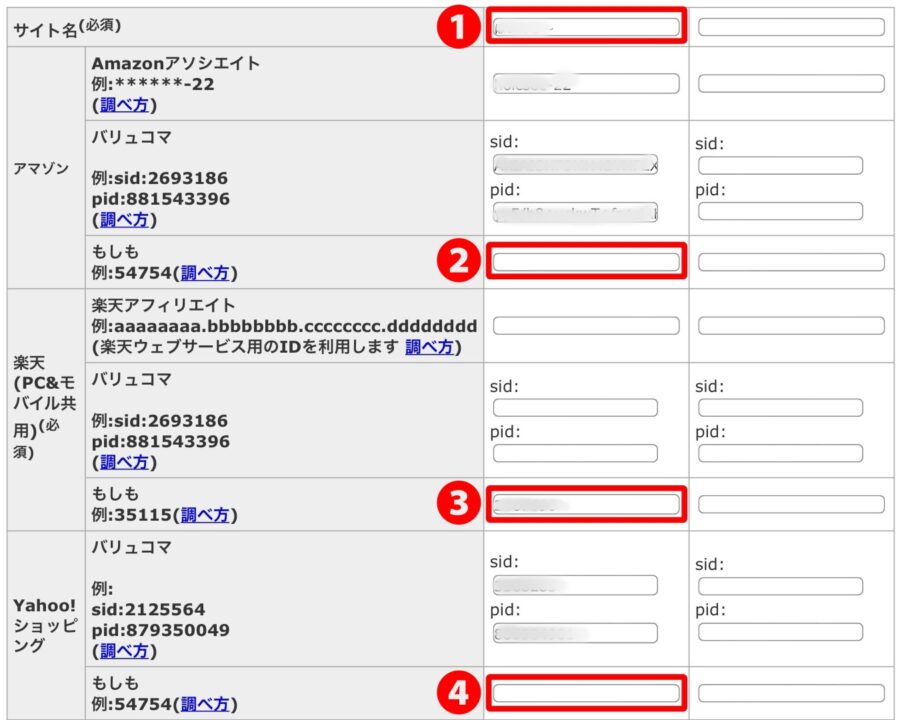
下段に「保存」ボタンを押します。

- 商品キーワード欄にキーワードを入力
- 「検索」ボタンを押す
- 「ブログパーツを作る」を押す
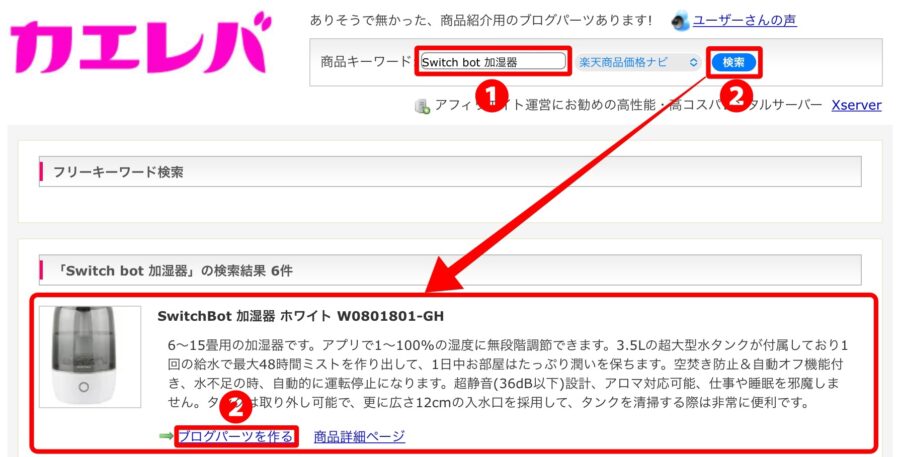
デザインを選び、ショップを選択し、サイト名を確認。
notfollow、Amazon、楽天市場、Yahoo!ショッピングを選び、テキストリンク(コード)をコピーします。
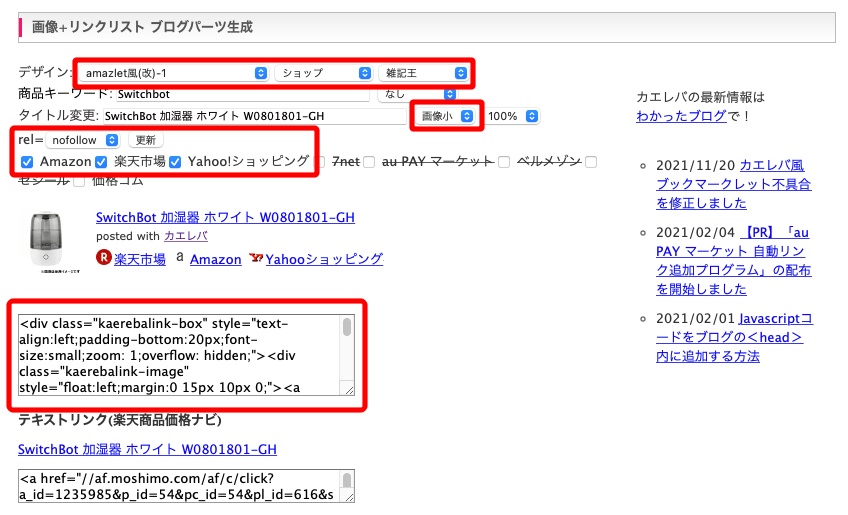
コードをWordPressに貼り付けます。
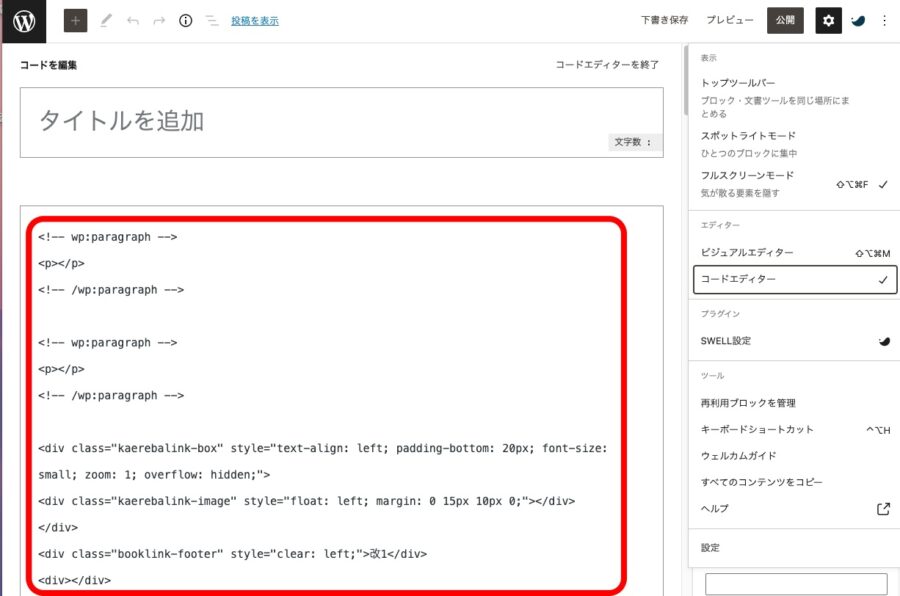
表示すると下のようになります。これで完成です。デザインを変えることもできます。これは「amazlet風(改)-1」というデザインです。
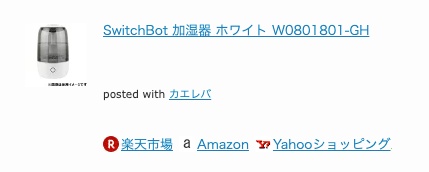
「amazlet風(改)-3」に変更すると、こうなります。
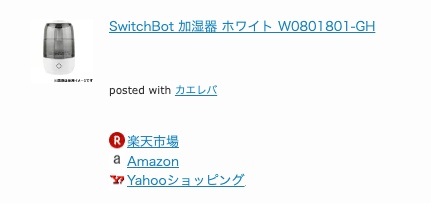
RINKER
「RINKER」の導入方法を解説します。
WordPressのプラグインですが、WordPressで直接はインストールできません。
まずは、「RINKER」のサイトにアクセスし、プラグインファイルをダウンロードします。
以下、次の順で説明します。
- RINKERのダウンロード
- RINKERの無料インストール
- RINKERの設定
- RINKER商品リンクの追加
1.RINKERのダウンロード
pixivIDを持っている人はそのIDでログインし、持っていない人は「pixivIDを作ってログイン」ボタンを押します。
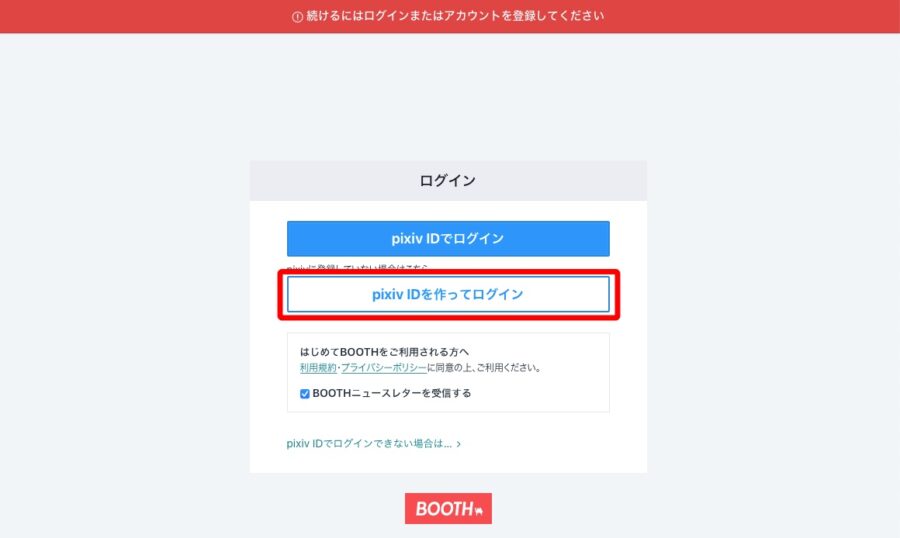
メールアドレスで作るか、Apple、Twitter、Google、Facebookでかを選びます。
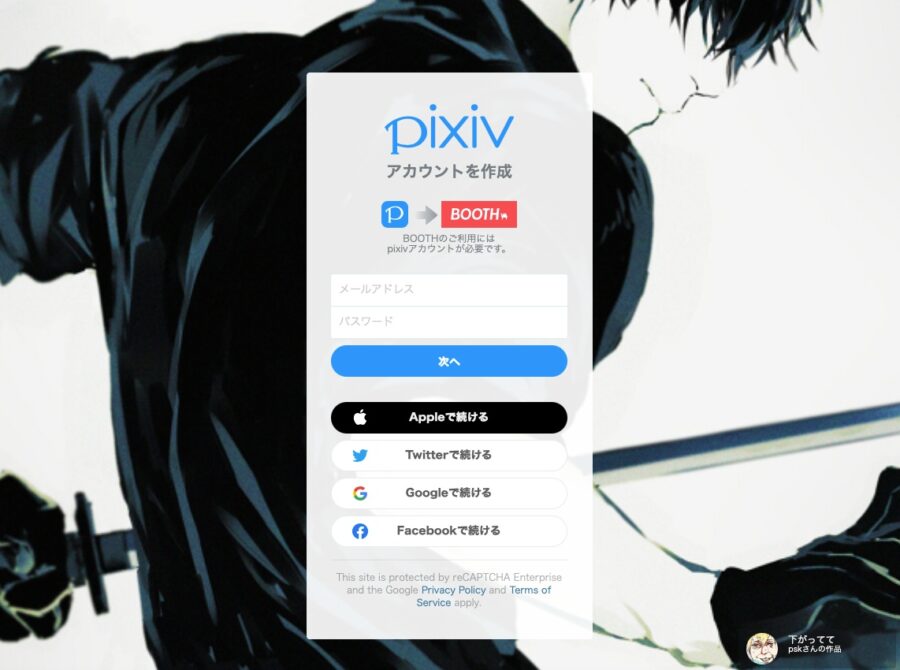
確認し、「次へ」ボタンを押します。
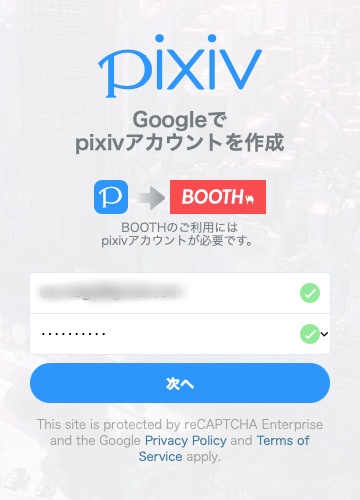
ニックネーム、性別、生年月日の入力や選択、「私はロボットではありません」のチェック、利用規約への同意を行い、「アカウント作成ボタン」を押します。

「無料ダウンロード」ボタンを押します。「yyi-rinker」というフォルダーがダウンロードされます。解凍された場合は、.zipデータに圧縮します。
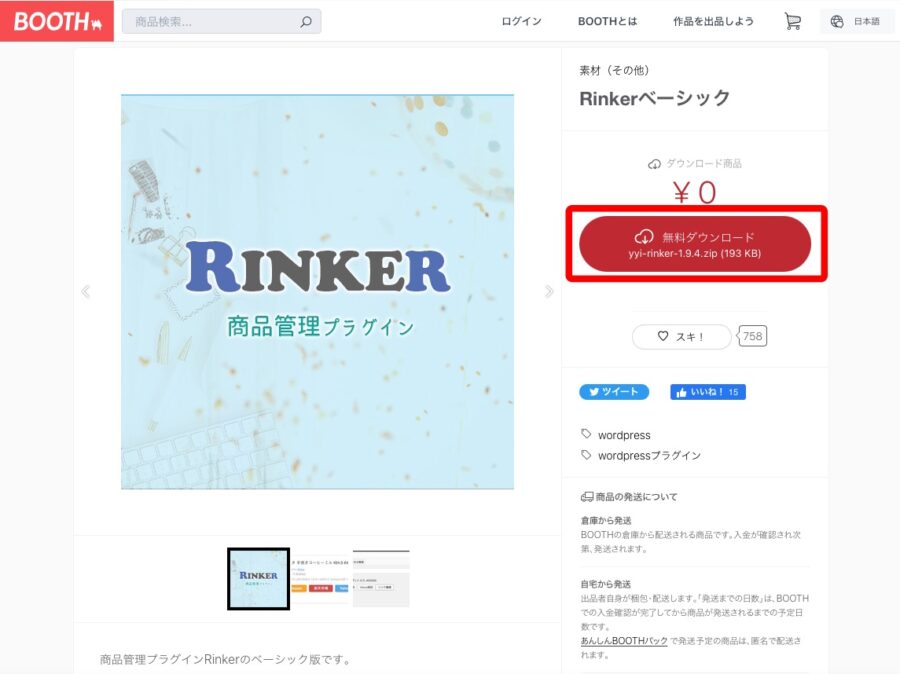
2.RINKERの無料インストール
- WordPressのサイドバーから「プラグイン」
- 「新規追加」
- 「プラグインのアップロード」
- 「ファイルを選択」ボタンを押し、ダウンロードしたRINKERの「yyi-rinker.zip」を選択
- 「今すぐインストール」
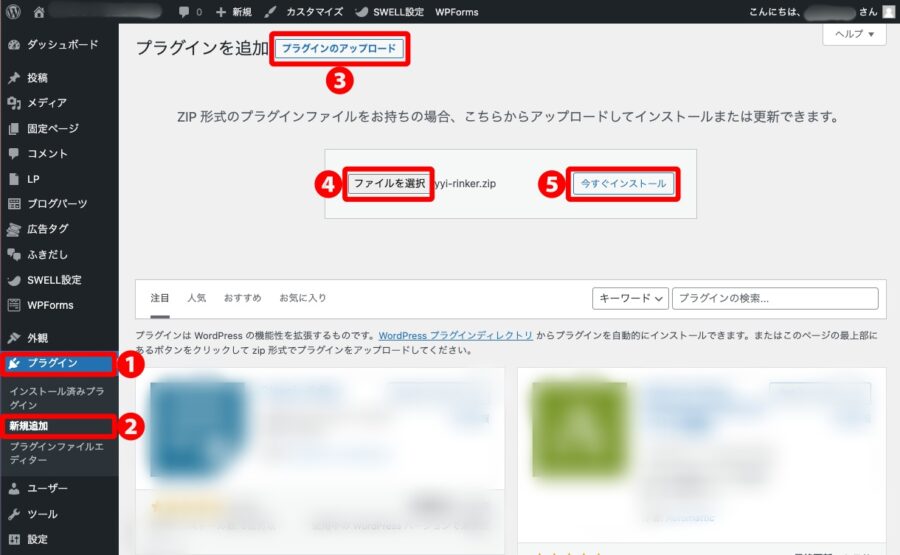
「プラグインを有効化」ボタンを押します。
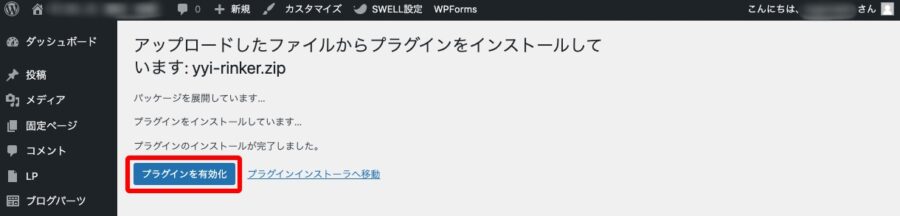
3.RINKERの設定
- WordPressサイドバーの「設定」を押す
- 「RINKER設定」を押す
- 「アクセスキーID」を入力
- 「シークレットキー」を入力
- 「トラッキングID」を入力
- 「リンク先を商品の詳細画面にする」にチェックを入れる
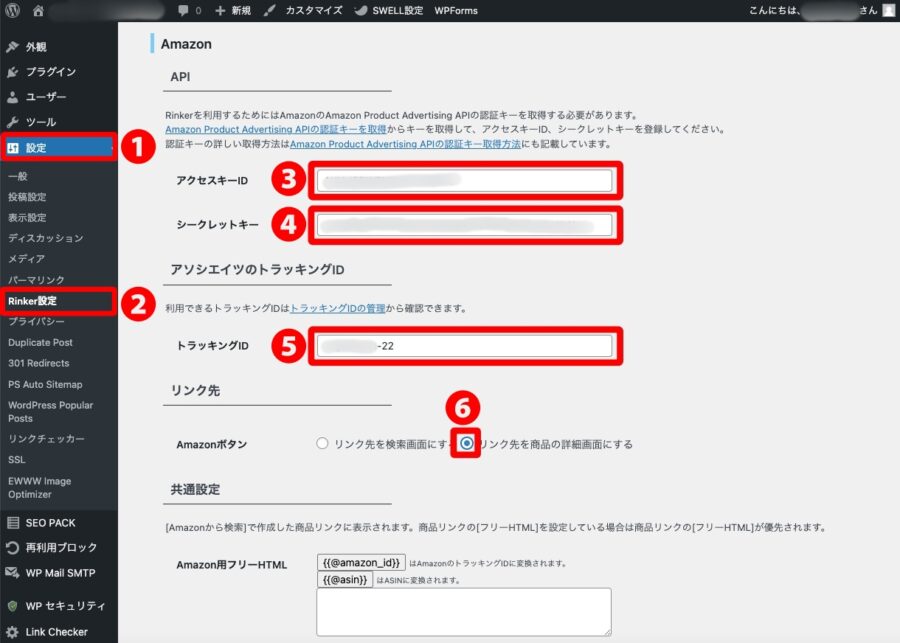
「もしもアフィリエイト」に登録して楽天、Yahoo!ショッピングと提携していることを前提に説明します。
- 楽天IDを入力
- Yahoo!ショッピングIDを入力
- 「楽天市場」と「Yahoo!ショッピング」にチェック
- 「notfollow」を確認
- 「変更を保存」を押す
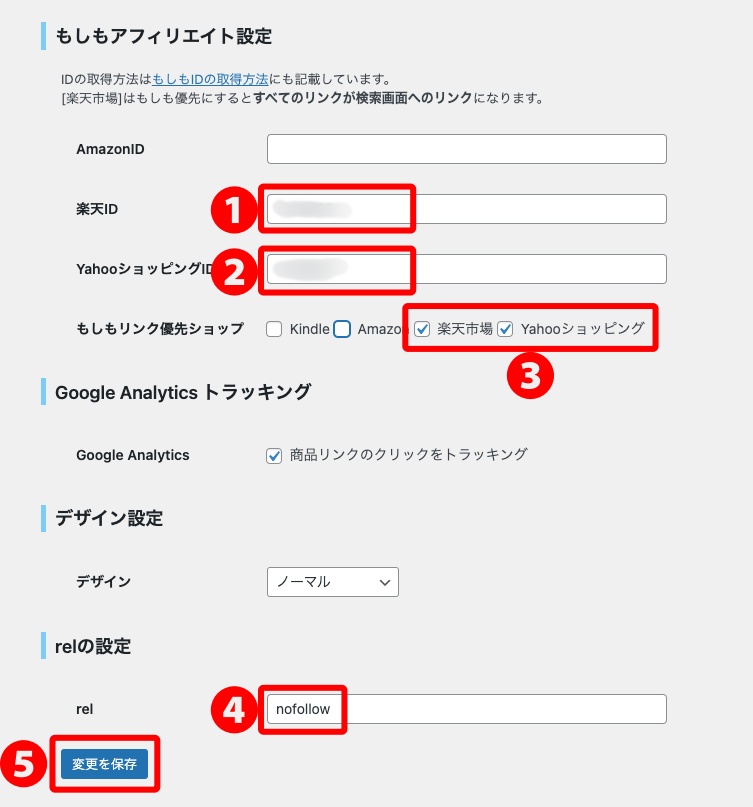
4.RINKER商品リンクの追加
ブロックの「RINKER」、「商品リンク追加」を押します。
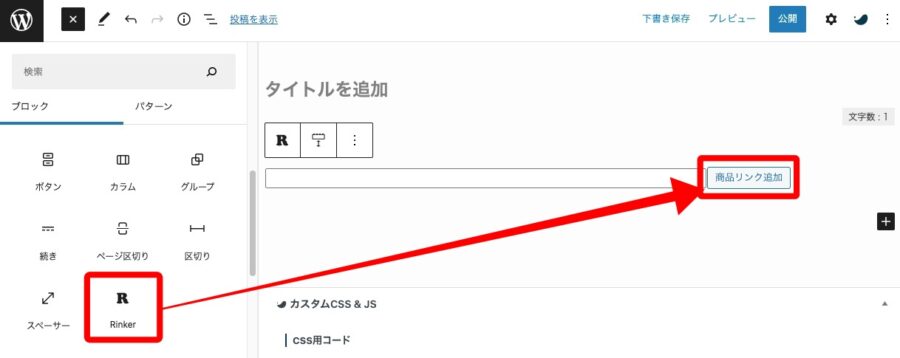
- 商品検索キーワードを入力
- 「検索」ボタンを押す
- 「商品リンクを追加」ボタンを押す
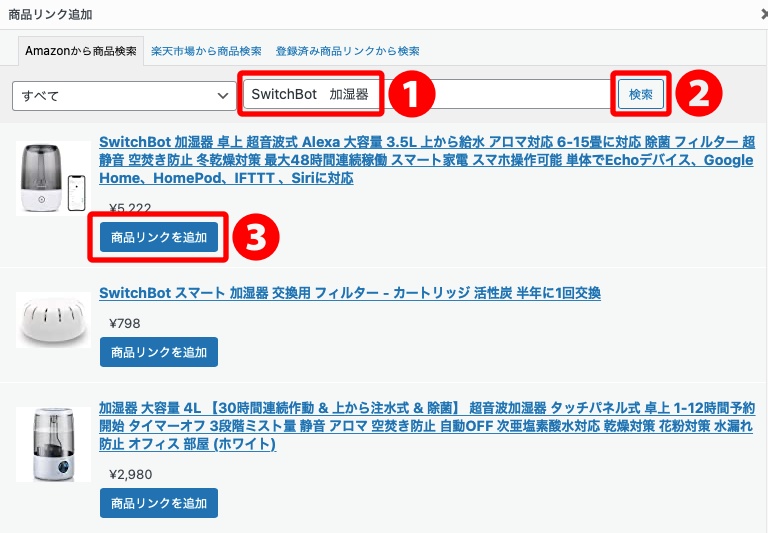
下図のような商品リンクが作成されます。
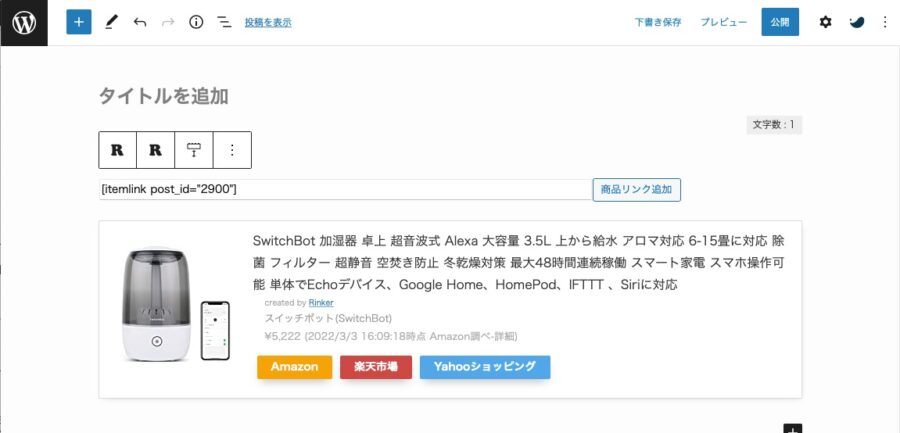
Pochipp(ポチップ)
Pochippには基本的機能を備えた無料版と、クリック分析などが可能なより高機能を持つ有料版PochippProがあります。
APIを使用しない場合は、PochippAssistが必要になります。
Assistにも無料版(Pochipp Assist Free)と有料版(Pochipp Assist通常版)があります。
無料版Assistだと、商品検索が1日に5件までという制限があります。
有料版Assistは、1日50件まで検索が可能です。
以下、次の順で説明します。
- Pochippの無料インストール
- Pochippの設定
- リンクの作成
- 記事中への挿入
「もしもアフィリエイト」を通じてAmazon、楽天、Yahoo!ショッピングのリンクボタンを作成する場合に絞ります。
1.Pochippの無料インストール
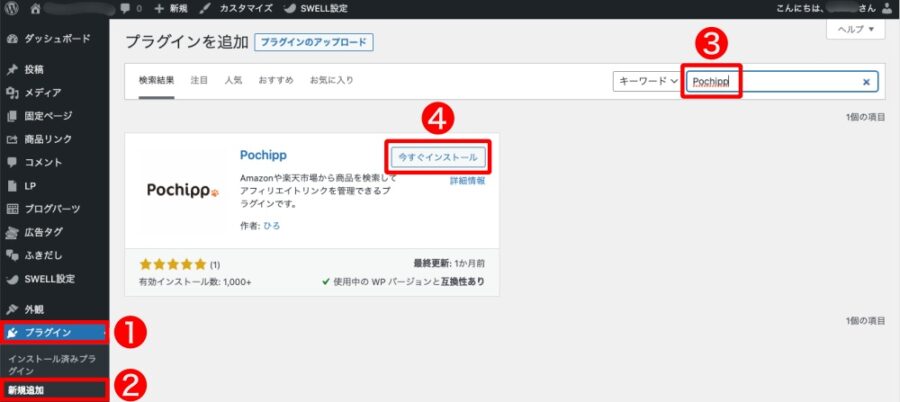
WPにログインした後、
- 左のバーの「プラグイン」を押します。
- 「新規追加」を押します。
- キーワード欄に「pochipp」と入れます。
- 「今すぐインストール」を押します。
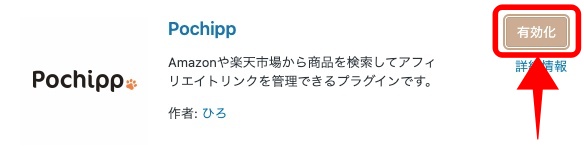
「有効化」ボタンを押します。
APIを使用しな場合、PochippAssitをインストールすることで検索できますが、ただ無料版だと1日に5回までしか検索できません。
5回なんかじゃ足りないという人はPochippAssist有料版(月額150円)を購入しましょう。
また、さらPochippProには次の機能が付加されていて、販売促進につながります。
- クリック率計測機能
- セール複数設定機能
- 商品画像カスタム機能
- セール自動取得機能
- お知らせバー表示機能
こんなに嬉しい機能が加わったPochippProの料金は月額400円、1年契約だと800円引きの年額4,000円(1月あたり334円)となります。
PochippProは、1アカウントで複数サイトに使えますからお得です。
2.Pochippの設定
「ポチップ管理」を押し、さらに「ポチップ設定」を押すと、「基本設定画面」になります。
初期設定のままで良いと思いますが、変更したい方は変更します。
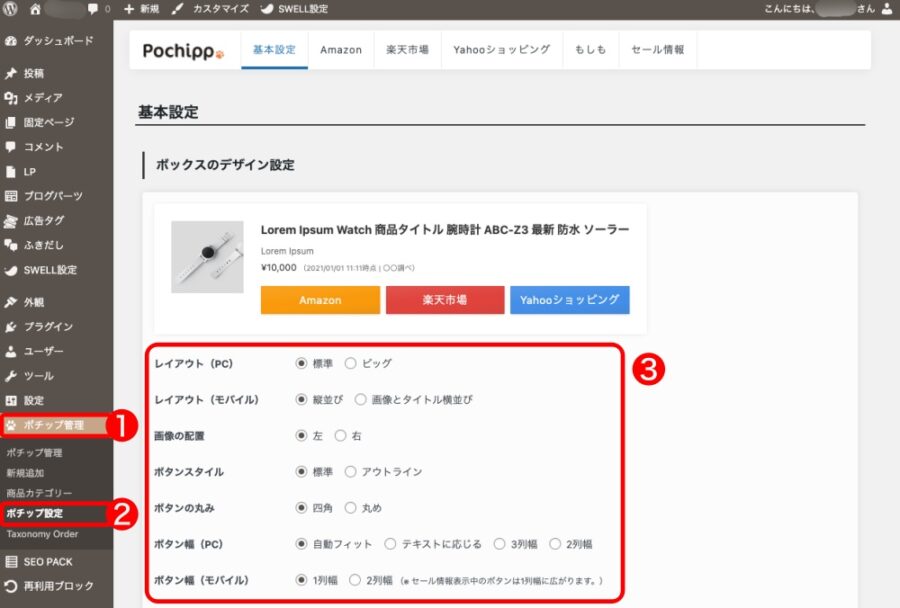
ASPの「もしもアフィリエイト」を通じて、Amazon、楽天、Yahoo!ショッピングを設定する場合です。
- 「もしも」を押します。
- Amazonの「a_id」をコピペします。
- 楽天の「a_id」をコピペします。
- Yahoo!ショッピングの「a_id」をコピペします。
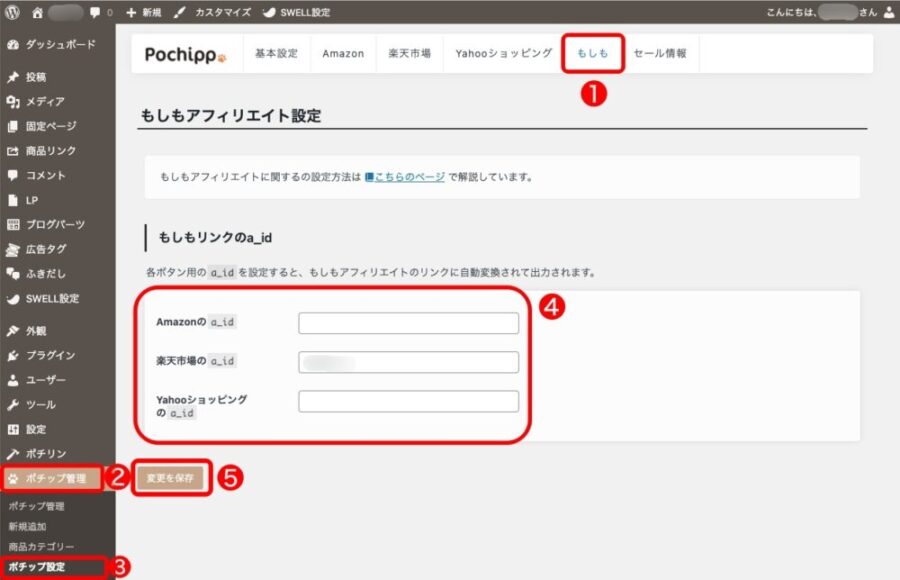
- 「セール情報」を押します。
- 表示欄にセール名を入力します。
- 期間をカレンダーから選びます。
指定した開始日時になると自動的にマイクロコピーが表示され、終了時刻を過ぎると消えます。
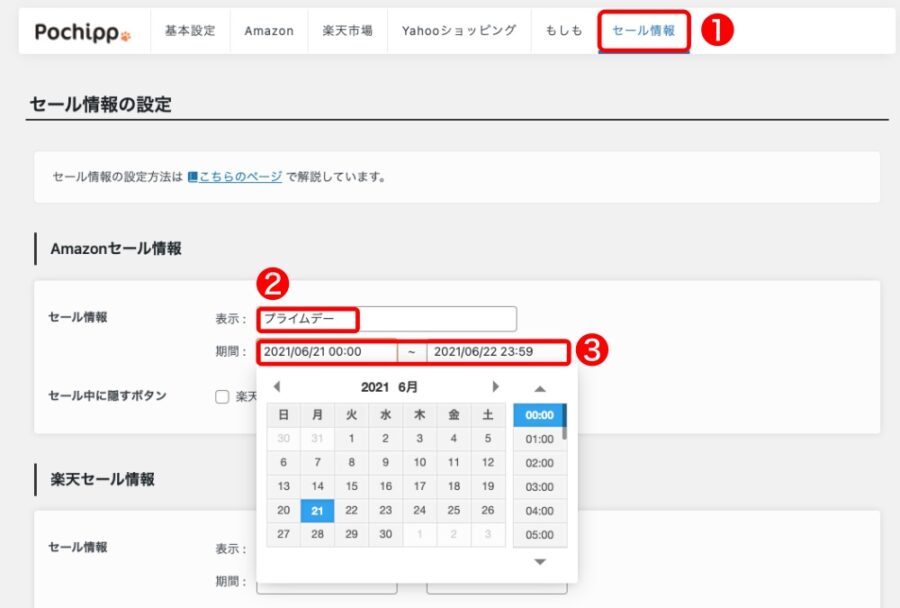
3.リンクの作成
WP左バーの「ポチップ管理」→「新規追加」と進みます。
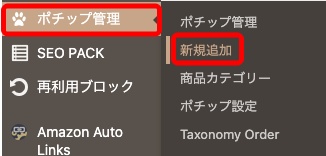
「商品を検索」ボタンを押します。
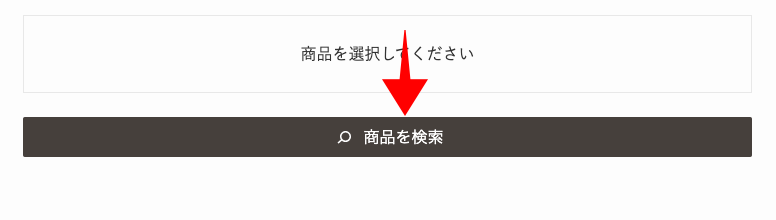
- 商品名を入力
- 検索ボタンを押します。
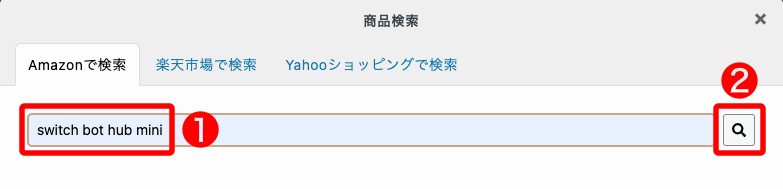
検索した結果並んだ商品の中から、アフィリエイトしたい商品を選び、「この商品を選択」ボタンを押します。
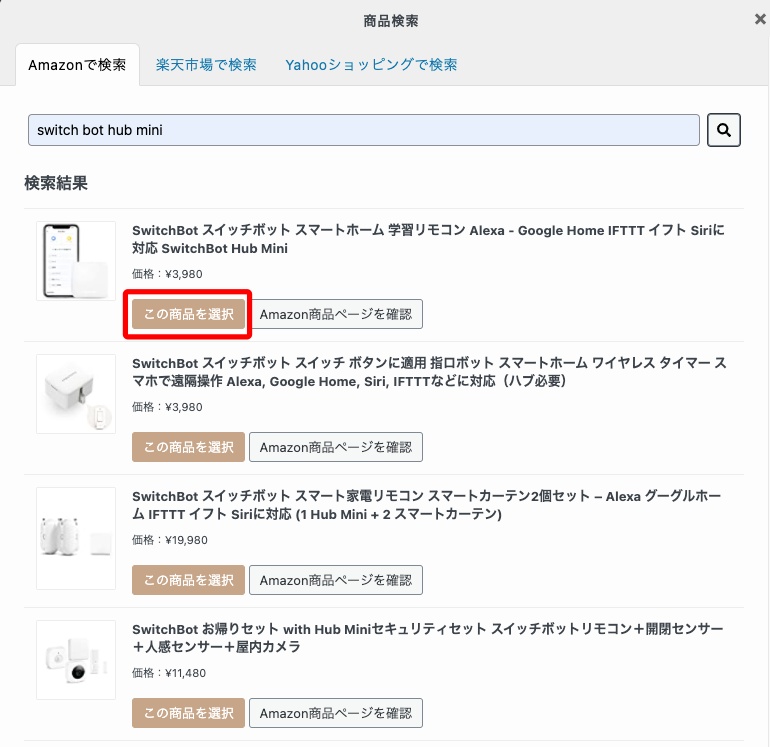
初期設定のままで問題なければ「公開」ボタンを押します。
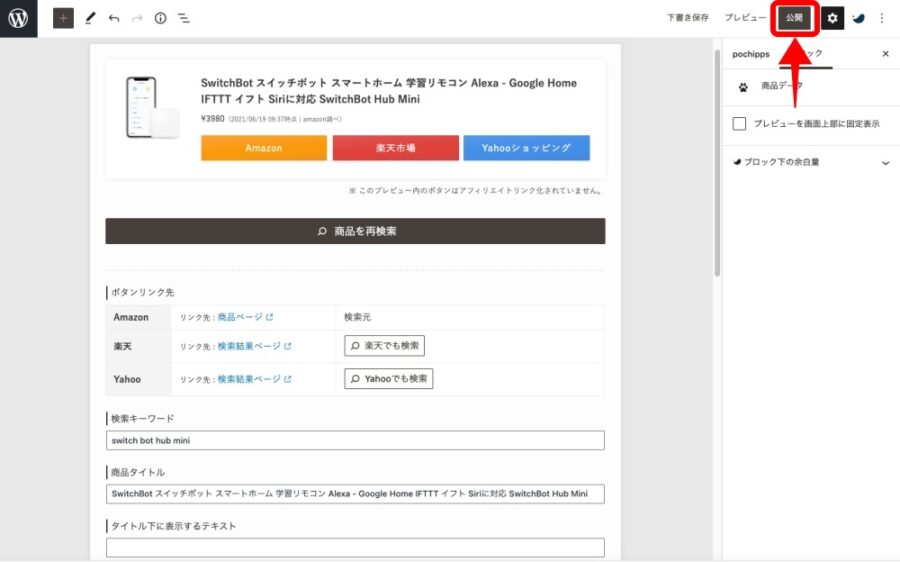
「ポチップ管理」→「ポチップ管理」で登録されたことを確認します。
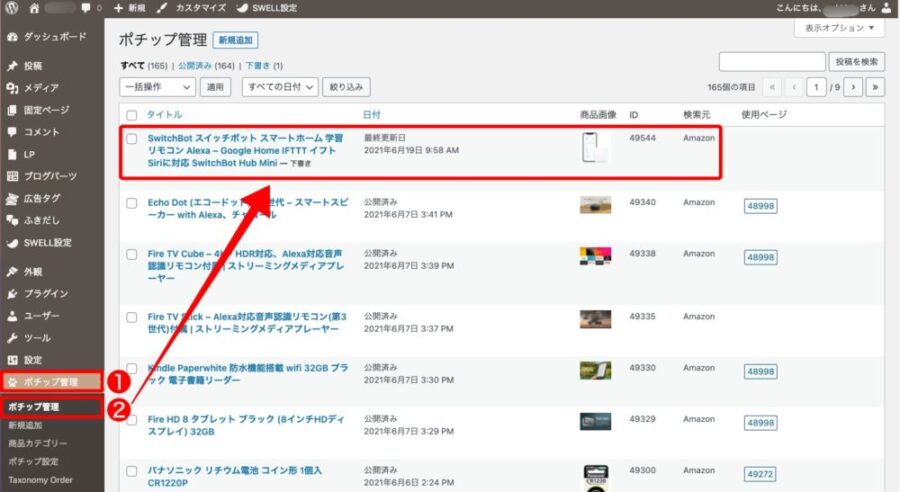
4.記事中への挿入
「新規」→「投稿」と進みます。
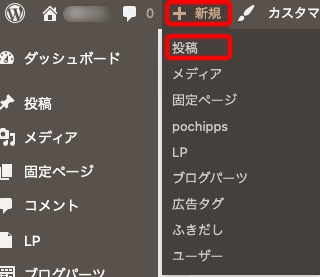
「ブロック」の「ポチップ」を押します。
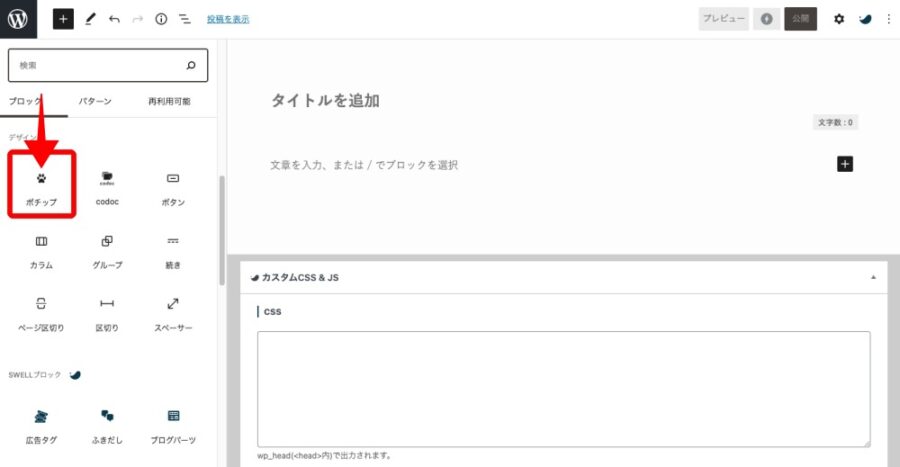
「商品を検索」ボタンを押します。
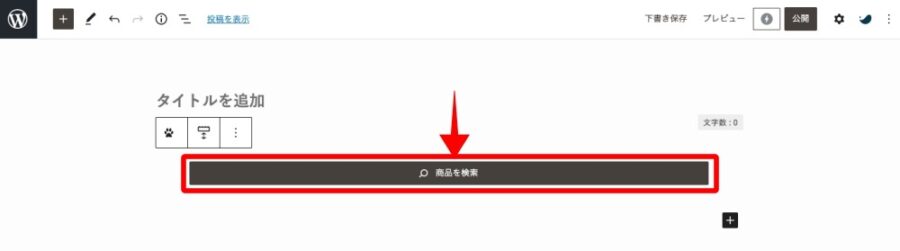
登録した商品の中から、「この商品を選択」ボタンを押して選びます。
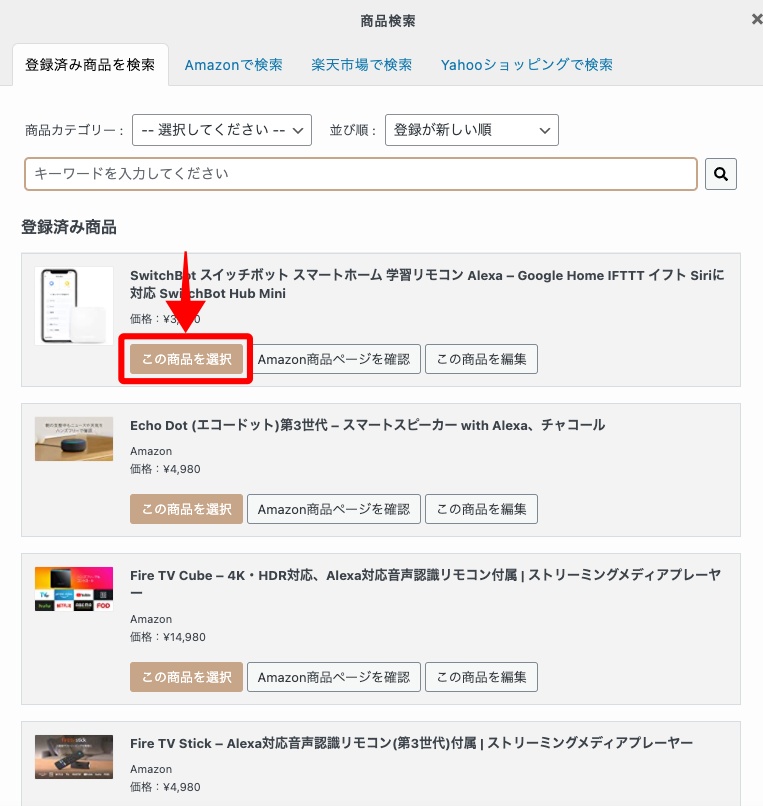
編集したい要素があれば、「ポチップ管理画面で編集する」ボタン、問題がなければ「公開」ボタンを押します。
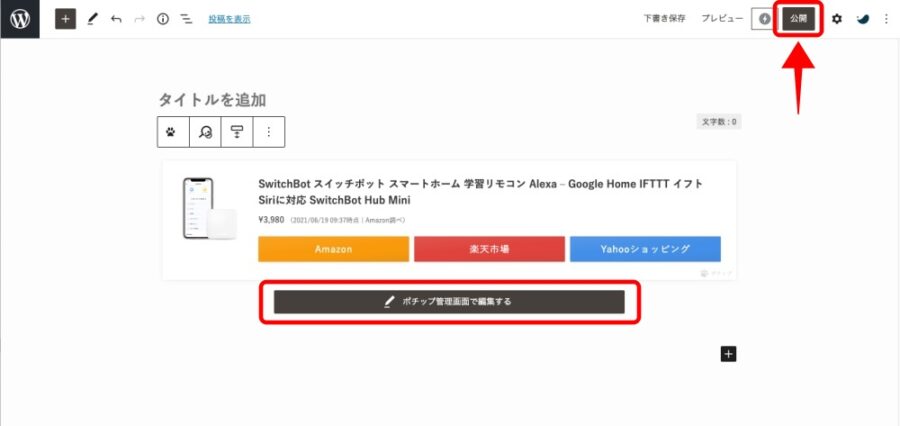
比較表 【カエレバ】vs【RINKER】vs【Pochipp】
カエレバ、RINKER、Pochippのメリットとデメリットを表にまとめてみました。
| メリット | デメリット | |
| カエレバ | ・APIが不要 ・無料使用 | ・デザイン性が今イチ ・コードが長い(ロングコード) |
| RINKER | ・セールなどのマイクロコピーが自動挿入 ・デザインがきれい ・ショートコードであること ・無料使用 | ・Amazonアソシエイトの審査を通過しAPIを取得する必要があること。「もしもアフィリエイト」を通じても可能だが、楽天の商品検索になる。 |
| Pochipp + Assist | ・デザインがきれい。 ・API不要 ・無料使用 ・PochippPro(有料)だと、マイクロコピーが自動挿入やクリック分析などが可能 | ・API不要の検索が無料版Assistだと1日5件までに限られる ・Pochipp高機能版は有料 ・ブロックエディタのみでの使用に限定(クラシックでは使えない) |
まとめ
Amazon、楽天市場、Yahoo!ショッピングなどの物販アフィリエイトを行うに当たって、1つの商品へのそれらECサイトのリンクボタンを並べられる便利なブログパーツを作るツールがあります。
筆者が使用して来た商品検索ツール5つの中から、以上の3つを紹介・比較しました。
それぞれにメリット・デメリットがありますので、自分のサイト環境や特性にあったツールを選ぶと良いでしょう。
ただ、筆者が至った結論は、PochippPro(有料)+PochippAssist通常版(有料)の利用です。
Pochippが公開されてすぐからしばらくは無料版を使っていましたが、結局有料版にアップデートしました。
ストレスがなくなって本当に使いやすく満足です。
\Pochippの詳細記事/
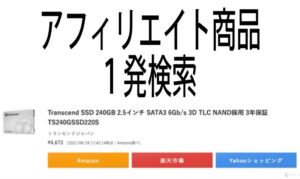
\「もしも」一括の詳細記事/