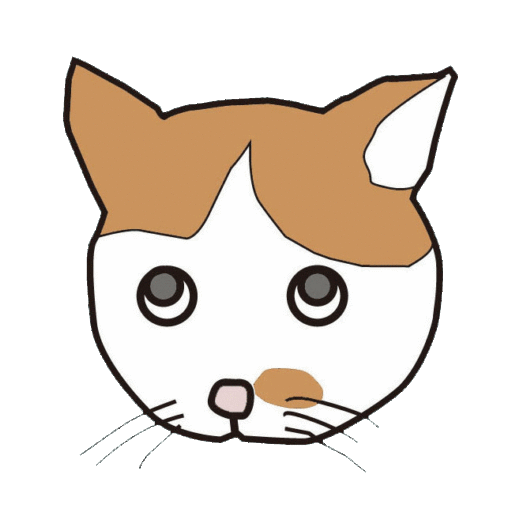 ザッキー
ザッキー息子が高校生の時に必要で買ってやった安いノートPCが余りに遅いので、HDDをSSDに交換して高速化したよ
今回HDD(ハードディスクドライブ)をSSDに換装するノートPCは、DynaBook AZ15/VB(型番:PAZ15VB-SNA)。
2016年の購入当時のまま使用して来ましたが、起動速度も動作も非常に遅く、イライラさせられていました。
たまにしか使わないので我慢して4年間使い続けて来たわけです。
しかし、さすがに我慢も限界に達しました。
起動の遅さは500GBのHDDをSSDに換装することで改善するはずです。
このDynaBookのHDDは、
500GB(5,400rpm、Serial ATA対応)
そこで、SSDに換装することに決め、Amazonで探して検討した結果、買ったのがこのSSD↓
筆者の場合、Windowsでは画像映像を処理しないので、240GBで充分ですが、HDDでどのくらい使っていたかを把握し、SSDの容量は予算が許す限り大きいものを選びましょう。
因みに筆者は、画像を扱っているMacでは512GBのSSDを使用しています。
DynaBook AZ15/VB SSD換装の手順
SSDをNTFSフォーマット化
まずHDのクローン(完全なコピー)をSSDに作ります。
が、その前にSSDをフォーマットします。
新しいSSDをパソコンに接続し、あらかじめNTFSフォーマットしておきます。
NTFSフォーマットをせずにクローンを作るとエラーになりますので注意してください。
NTFSフォーマットの方法
NTFSフォーマットの仕方は、「ディスク管理」→フォーマットしたいディスクを右クリック→「ボリュームの削除」→「はい」→フォーマットしたいHDDに割り当てられたディスクを右クリック→「新しいシンプルボリューム」をクリック→「次へ」→サイズを変更する必要がなければ「次へ」→初期設定のまま「次へ」→「このボリュームを次の設定でフォーマットする」で「NTFS」(初期設定)→「クイックフォーマット」のチェックを確認→「次へ」→「完了」をクリック
\画像で説明するNTFSフォーマットの方法/
SSD換装に使う「NTFSフォーマット」の方法〈Windows10の場合〉
クローンを作成
1
クローンを作るフリーソフトEaseUS Todo Backup Free 12.0をダウンロードし、インストールします。
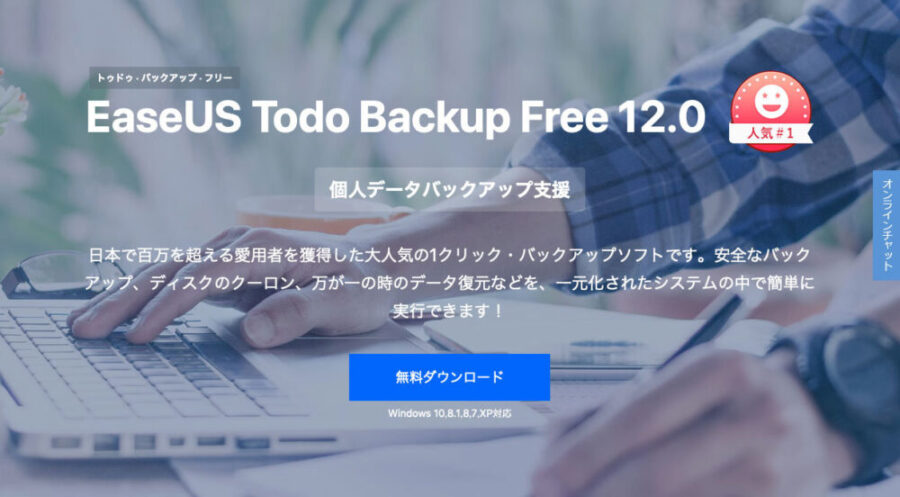
2
SSDをSATA-USBケーブルでつなぎます。持っていない人は購入する必要があります。

EaseUS Todo Backup Free 12.0を起動し、HDのクローンをSSDにコピーします。
筆者の場合、5時間半かかりました。
EaseUS Todo Backup Freeの使い方
1.左バーの赤枠「クローン」を選択します。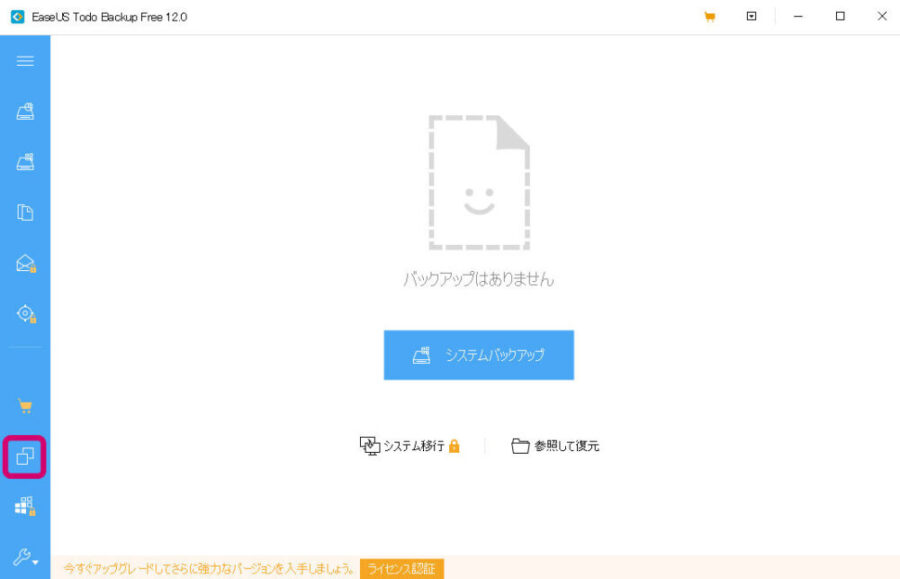
2.「ハードディスク0」にチェックを入れ(スクショでは上に隠れてしまっています)さらに下方の「ハードディスク1」にをチェックします。
左下の「高度なオプション」をクリックし、「次へ」ボタンをクリックします。
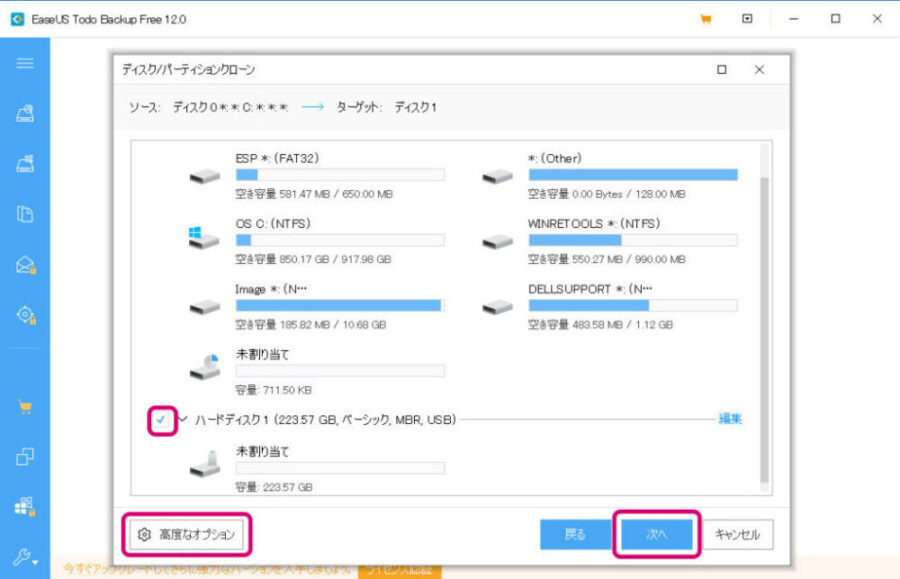
3.「SSDに最適化」にチェックを入れ、「OK」ボタンをクリックし、さらに「次へ」ボタンをクリックします。
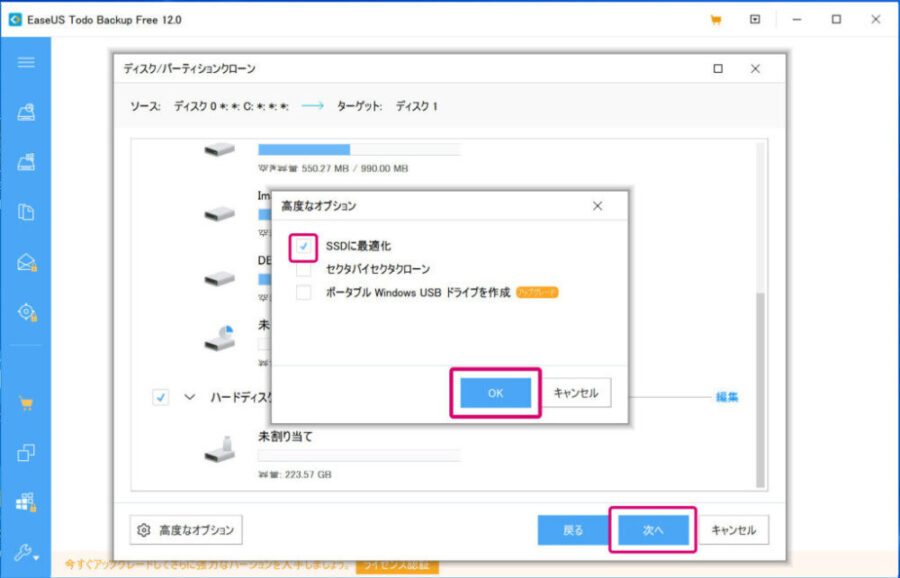
4.「ソース」(HDD)と「ターゲット」(SSD)を確認し、「実行」ボタンをクリックします。
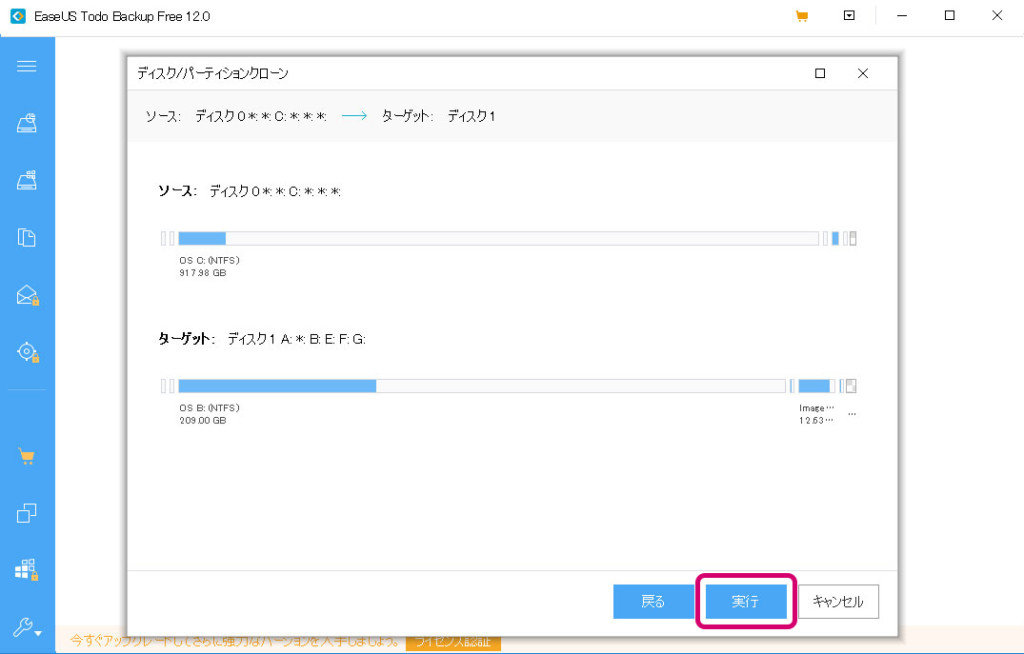
4.「MBRのクローンを開始します」と「MBRのクローンが完了しました」という表示がされていることを確認したら「完了」ボタンをクリックします。
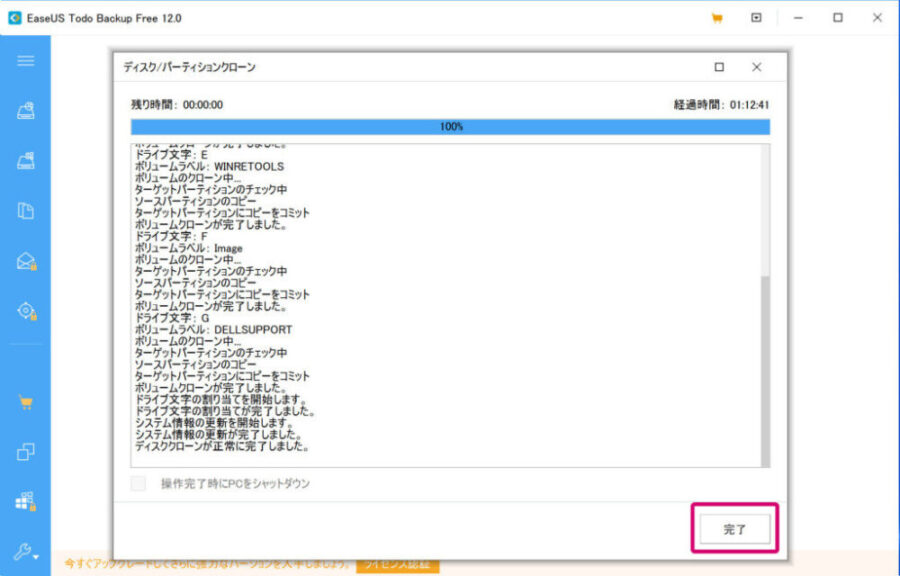
3
SSDにクローンを移したら、SSDをケーブルから外します。
DynaBook AZ15/VBのHDからSSDへ換装する
1
赤丸内のビスを外し、電池部分を外します。
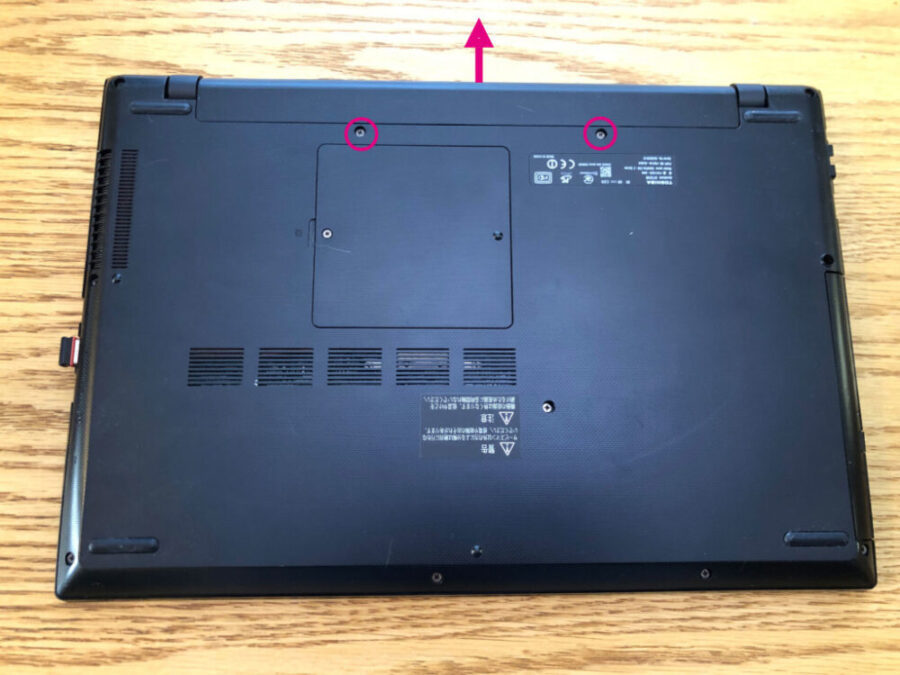

2
そのほかのビスを抜きます。
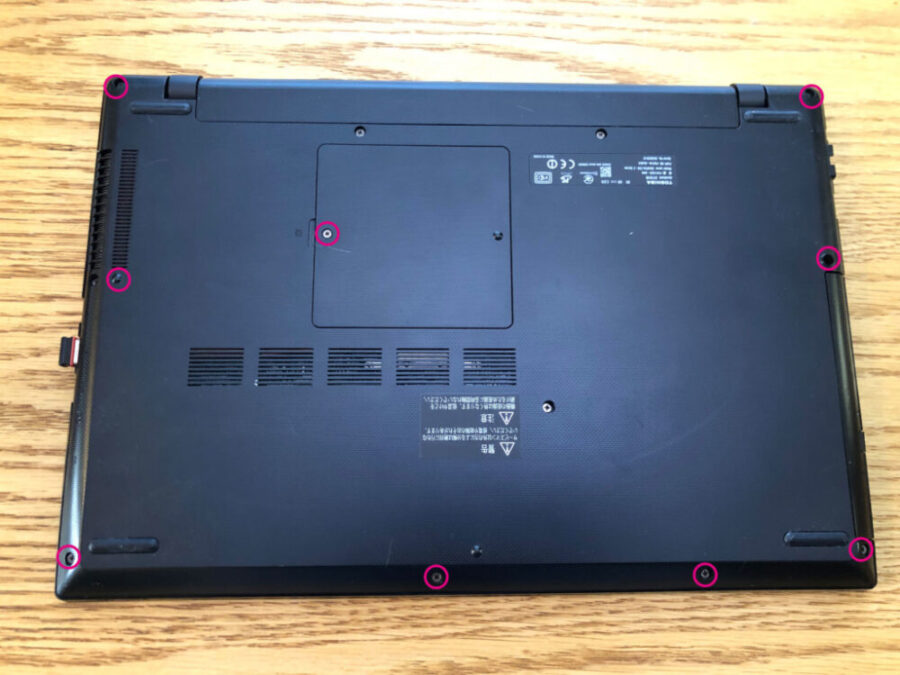
3
メモリ格納部のフタを外し、中のビスも外します。

4
DynaBookの筐体裏側を本体から外します。

5
HDをゴムのマウントごと抜いて外します。

6
ゴムのマウントにSSDをはめこみ、SSDを本体に装着します。

7
ウラ側の筐を戻し、ビスをねじ込みます。
8
PCを起動して、問題なければ成功です。
終わりに
PCのPINコード入力画面までの起動時間
換装前のHDの時は約1分50秒→SSD換装後はナント13秒に
手間をかけて換装した甲斐がありました。
追記04/20/2020
「BootRacer」を使って起動時間を計測してみました。
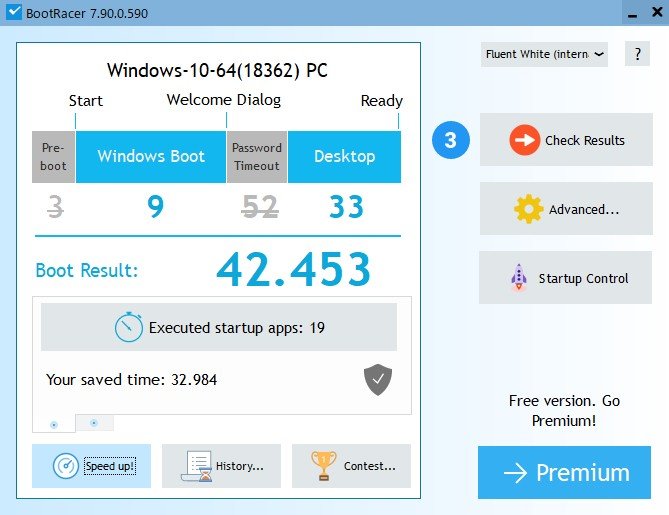
PINコードを求められるまでの時間はナント9秒でした。
同じか同じようなスペックのPCの方に、ぜひおすすめです。
最後にご参考までに、換装後のベンチマークテスト・データを掲載しておきます。
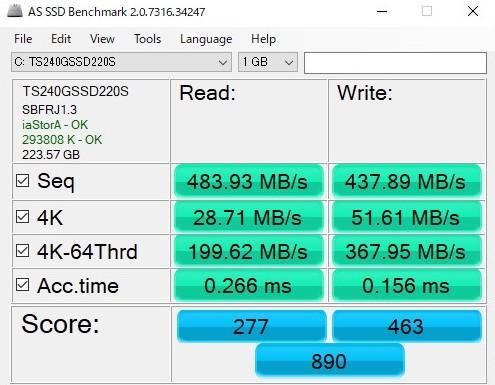
\Transcend SSD/
今までMacでは何度かSSD換装を行ったことがあり、その際はすべてCrucalのSSDを購入していました。
\Crucial SSD/
\メモリ増設方法はこちら/



