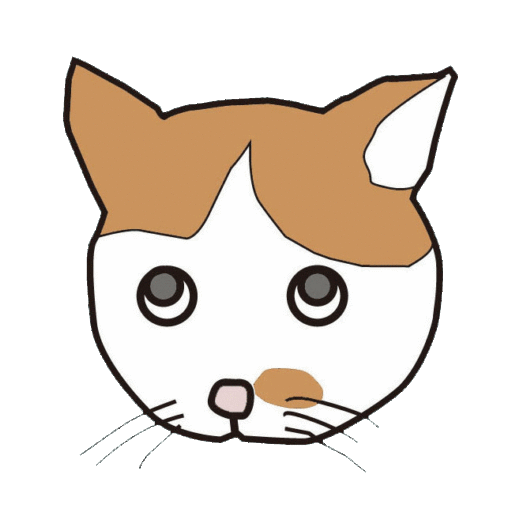 ザッキー
ザッキーさすがにPCのメモリ4GBじゃ、きついよね。で、4GB増設することにしたので、その手順を説明するね。
今回メモリを増設するノートPCは、DynaBook AZ15/VB(型番:PAZ15VB-SNA)。
2016年の購入当時のまま使用して来ましたが、起動速度も動作も非常に遅く、イライラさせられていました。
たまにしか使わないので我慢して4年間使い続けて来たわけです。
しかし、さすがに我慢も限界に達しました。
このDynaBookのメモリは、
4GB(4GB×1)/16GB
PC3L-12800(DDR3L-1600)対応 SDRAM、デュアルチャネル対応
2スロット(空きスロット×1)
そこで、4GBを増設することに決め、Amazonで探して検討した結果、買ったのはシリコンパワーのメモリ。
4GBの同じものが今は見つからないので、8GBメモリをリンクさせておきます。
そりゃあこのDynaBookは16GBまで可能ですから、8GB2枚購入したいところでしたが、たまにしか使用しないラップトップPCに、そんなにお金をかけられません。
ともかくこれで、今までより動作は速くなるはず。
起動の遅さは500GBのハードディスクをSSDに換装することで改善するはずです。
\SSD換装の手順/

同じく検討した結果、購入したのはこのSSD。
これも250GBではなく500GBか1TBにしたいところですが、予算がありません。
ということで、まずはメモリの増設です。
Dynabook AZ15/VBのメモリ増設の手順
1
DynaBook AZ15/VBをデスク等の上に置きます。

2
DynaBookを裏返し、メモリ格納場所のフタのネジを小さな十字ドライバーで回します。

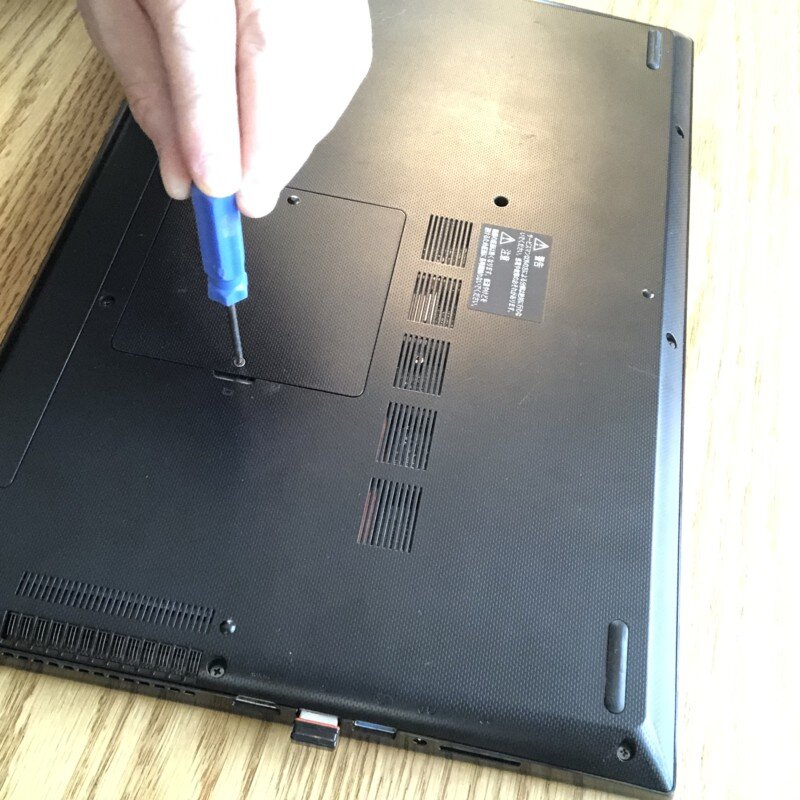
3
フタを開けます。手前がメモリを増設するスロットです。そこに今回購入したメモリを増設します。

4
端子を合わせ、斜めにスロットに差し込み、下に押し込みます。

5
押し込んだ状態です。

6
フタをしてネジを締めます。
終わりに
4GBメモリを増設した結果、Windowsの速度はかなり速くなりました。
めでたしめでたし。
\増設したメモリはシリコンパワー製/


