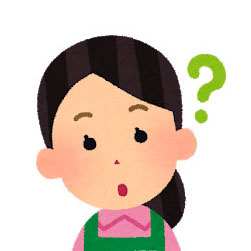 はてなちゃん
はてなちゃん遅いのをガマンして使って来たけど、耐えられなくなって来た。SSDにすれば速くなるの?
購入した時は、こんなものだろうと妥協していましたが、やっぱり遅い。
デスクトップPCの速度の話です。
モデルは、2018年11月に買ったDELL Inspiron3470です。
先日DynaBookをSSDに換えたら余りに速くなってHDD内蔵のデスクトップが余計に遅く感じられるようになりました。
DELLスモールデスクトップ3470のスペック
|
OS |
Windows 10 Home 64ビット 日本語 |
|
CPU |
第9世代インテル Core i3-8100 プロセッサー |
|
メモリ |
Core i3 搭載時 4GB, 4Gx1 DDR4、2400MHz UDIMM |
|
ストレージ |
Core i3 搭載時 1TB HDD(3.5インチ、7200 rpm) |
|
光学ドライブ |
Tray load DVD ドライブ (Reads and Writes to DVD/CD) |
|
グラフィックス |
インテル UHD グラフィックス 630 |
|
LAN |
10/100/1000 Mbps オンボードEthernetコントローラ |
|
ワイヤレス |
WiFi 802.11b/g/n、Bluetooth 4.0 |
|
インターフェース |
前面/マルチカードリーダー×1、オーディオ コンボ ジャック×1、USB 3.1 Gen1 Type-A×2 背面/ライン入力/出力/マイク ポート×1、VGA×1、HDMI出力×1、USB 2.0×4、LAN ポート×1 |
|
拡張スロット |
PCIe x1スロット×1、PCIe x16スロット×1 |
|
キーボード&マウス |
USB対応キーボード&マウス |
|
本体サイズ(W×D×H) |
縦置き:約 92.6×292×290 mm |
|
本体質量 |
約 4.8kg(最小重量) |
この1TBのHDDも、SSDに換装すれば劇的に速くなるはずなのです。
\そこでこのSSDを購入しました/
先日、この商品をDynaBookをSSD換装した結果、非常に速く快適になったので同じSSDを購入。Transcendのサイトからクローン化ソフトを入手できるのも魅力です。
同時にHDD/SSD変換マウンタも購入。Inspiron3470は、3.5インチHDD内蔵のデスクトップなので、
\今回はこれも必要です/
SATA-USBケーブルも必要です。すでに持っている人はそれを使えば良いですが、ない場合は購入する必要があります。
\筆者は以前これを買いました/
以上の3商品を使ってHDDと交換します。
必要な道具はポピュラーな十字ドラーバー1本です。
ではまず手順から説明します。
DELL Inspiron3470のHDDをSSDに換装する手順
DELL Inspiron3470のHDDをSSDに換装する前に
Step1/ SSDをNTFSフォーマットする方法
NTFSフォーマットの方法
1 SSDをSATA-USBケーブルでPCとつなぎます。このケーブルを持っていない人は購入する必要があります。

2 Windows画面左下のWinマークを右クリックし、「ディスク管理」をクリックします。
3 フォーマットしたいディスクを右クリック→「ボリュームの削除」→「はい」
4 フォーマットしたいHDDに割り当てられたディスクを右クリック→「新しいシンプルボリューム」をクリック→「次へ」
5 サイズを変更する必要がなければ「次へ」→初期設定のまま「次へ」
6 「このボリュームを次の設定でフォーマットする」で「NTFS」(初期設定)→「クイックフォーマット」のチェックを確認→「次へ」
7 「完了」をクリック
\画像入りで説明するNTFSフォーマットの方法/
SSD換装に使う「NTFSフォーマット」の方法〈Windows10の場合〉
Step2/ SSDをクローン化
TranscendのSSDの場合、公式サイトからクローンを作るソフトをダウンロードできます。
SSD Scopeを使ってクローンを作る方法
1「SSDScope」をダウンロードし、起動します。「システムクローン」をクリックし、「OSパーティションのみのクローン」にチェックを入れ、「開始」ボタンをクリックします。
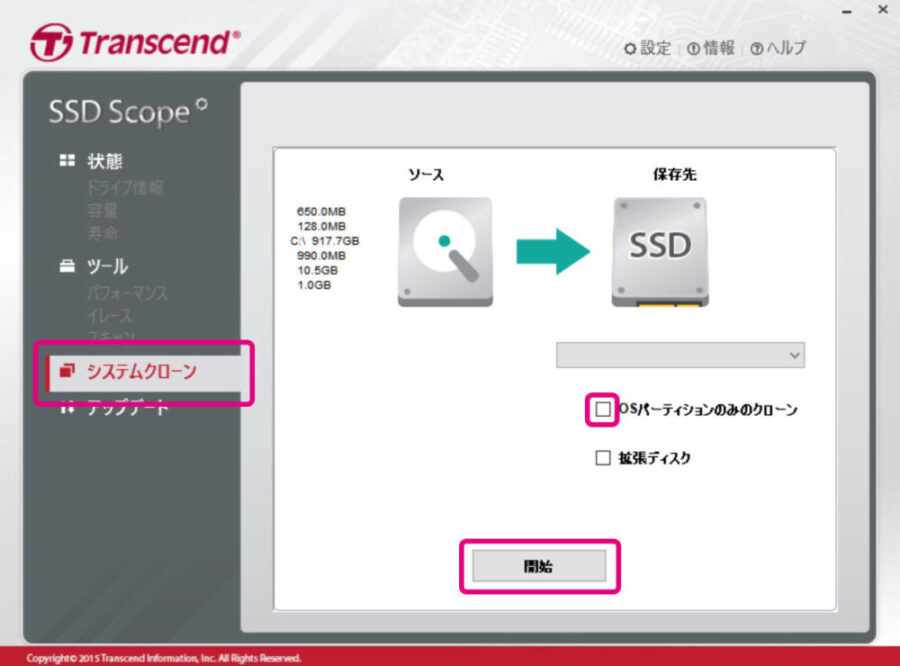
2 完了するまで待ちます。100%になって動きが止まりますが「停止」ボタンを押してはいけません。100%を何度も経て、完全に終了するまでひたすら待ちます。
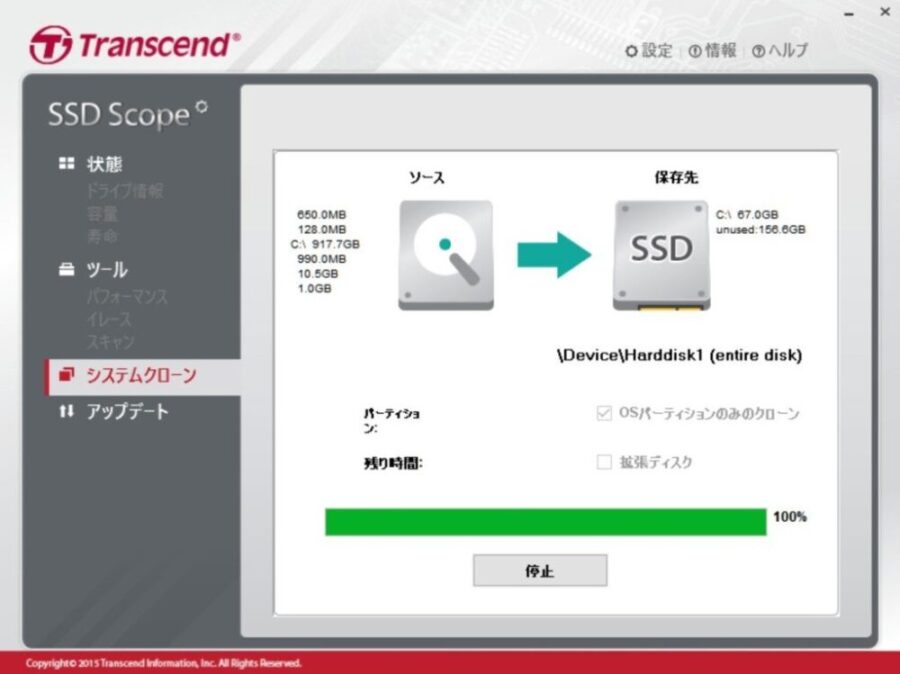
3 「システムクローンが終了しました」と表示されたら、「OK」ボタンをクリックします。
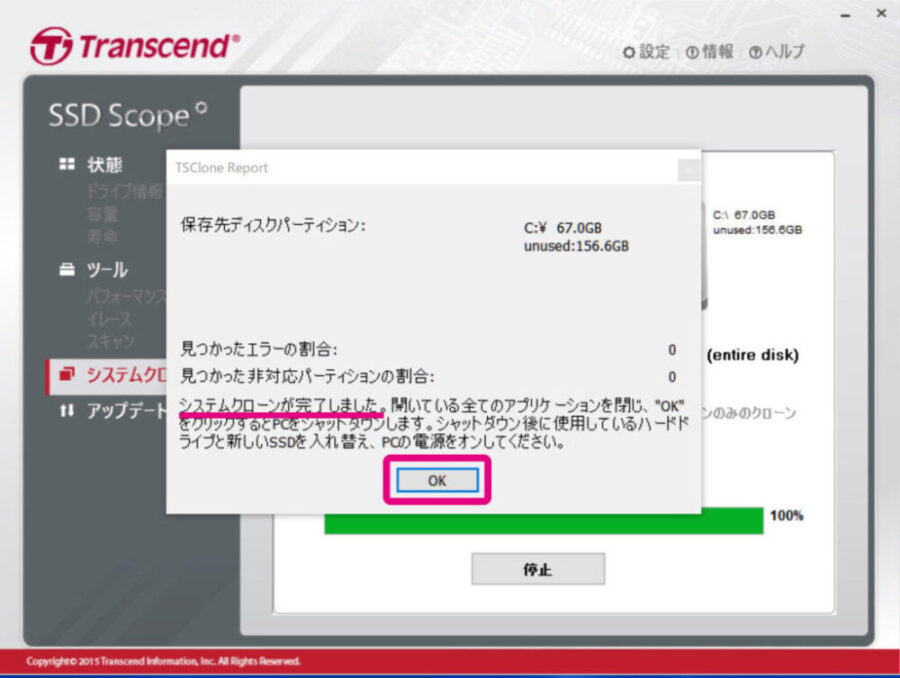
以上でSSDをクローン化することに成功しました。
別のソフトを使う方法もあります。フリーソフトEaseUS Todo Backup Free 12.0をダウンロード、インストール後、同様にクローンを作ります。
その方法はDynaBookのSSD換装の記事に書いていますので、そちらをご覧ください。
DELL Inspiron3470のHDDをSSDに換装する方法
Step3/ HDDをケージごと取り出す
1 PCケースの2本のネジを外します。

2 カバーパネルを手前に引き、開けます。
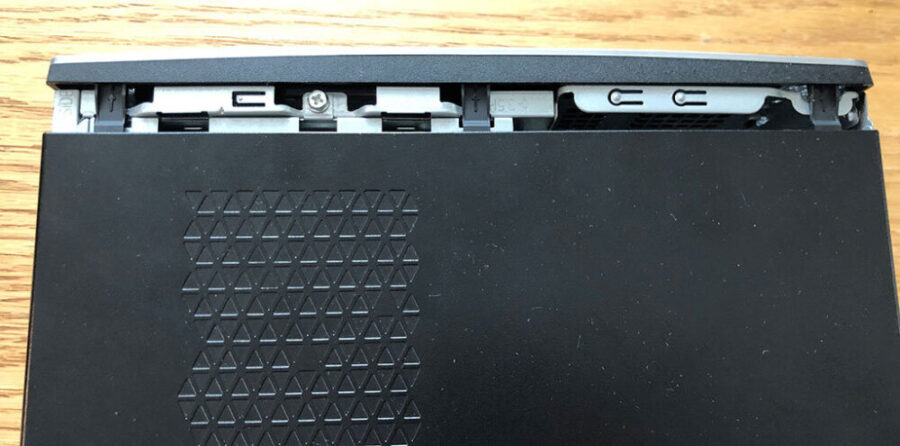
3 3箇所のツメを下から上にあげ、外します。

4 2箇所のネジを外します。

5 HDDケージを右にスライドさせ、本体から外します。

6 2本のケーブルを抜く。
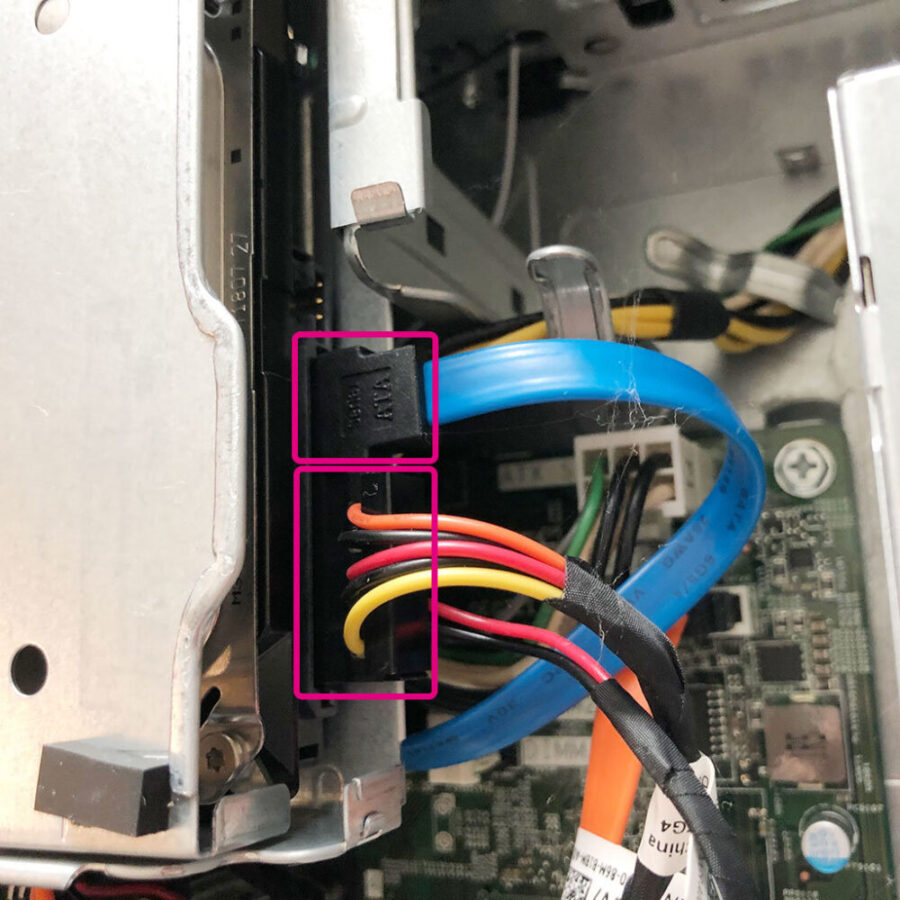
Step4/ SSDをマウンターに取り付けPC本体に繋ぐ
1 2カ所のネジを外し、HDDをケージから抜きます。

2 SSDをマウンタのコネクタと合わせてはめ込みます。


3 マウンタを裏返し、4カ所(赤丸)をマウンタ付属のネジで止めます。大きいほうのネジを使いました。次にそのマウンタをケージに2カ所(緑丸)のネジで留めます。その際、ケージにCONNECTORとあるほうにマウンタ(SSD)のコネクタを向けます。
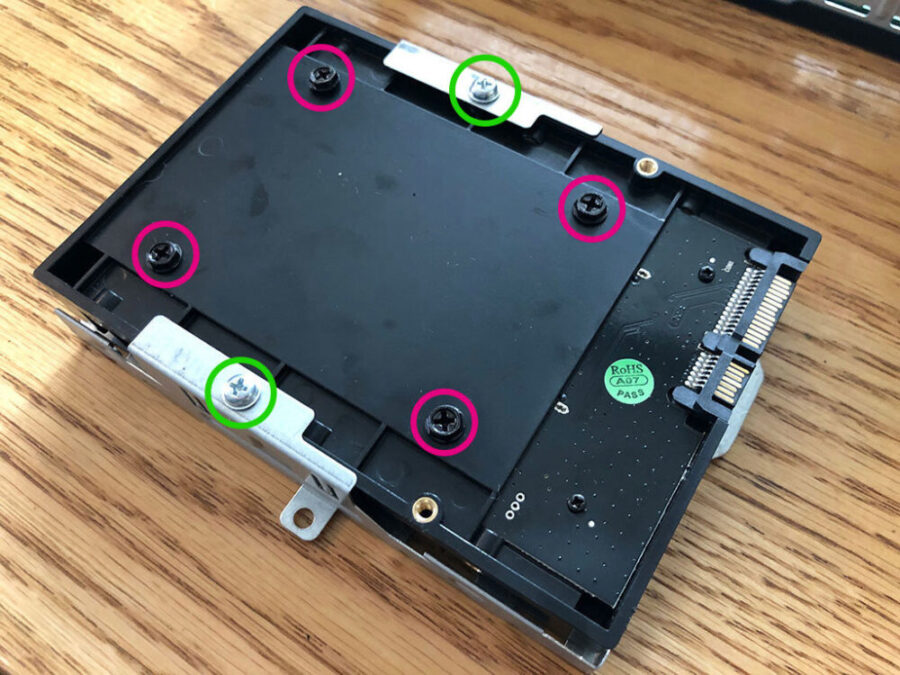

4 2本のコネクタをSSDにつなぎ、ケージを本体に戻します。

Step4/ ケージを本体に固定し筺体カバーを戻す
1 ケージの2カ所のネジを締めます。

2 カバーパネルを開けた時とは逆の手順で被せ、はめ込みます。

3 2カ所のネジをドライバーで締めます。
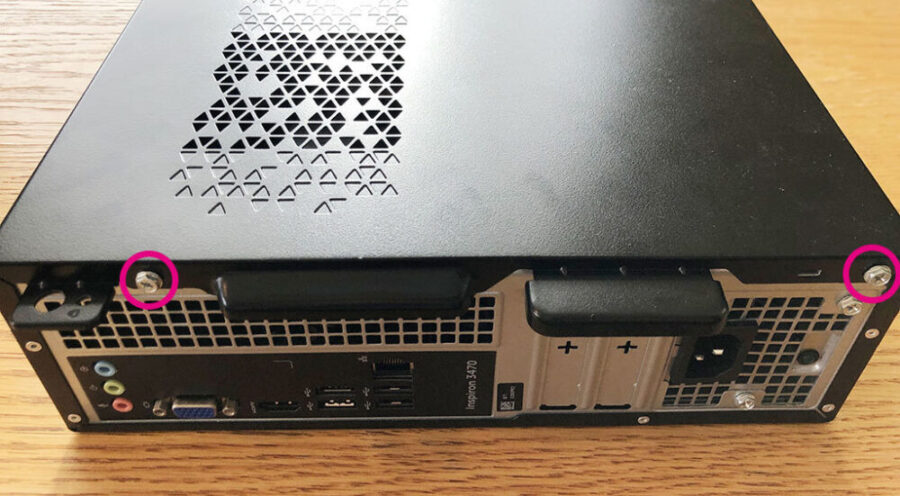
起動スピードの変化
HDDの時の起動時間
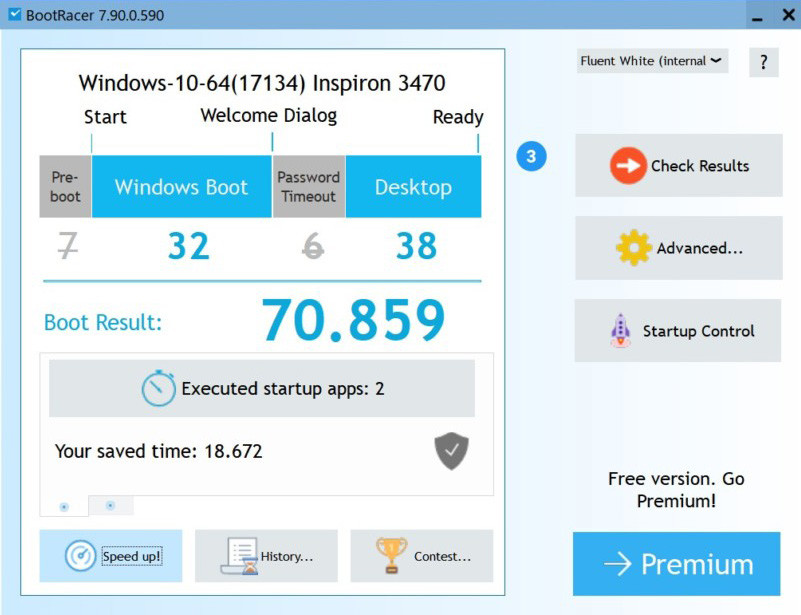
SSDに換装した後の起動時間
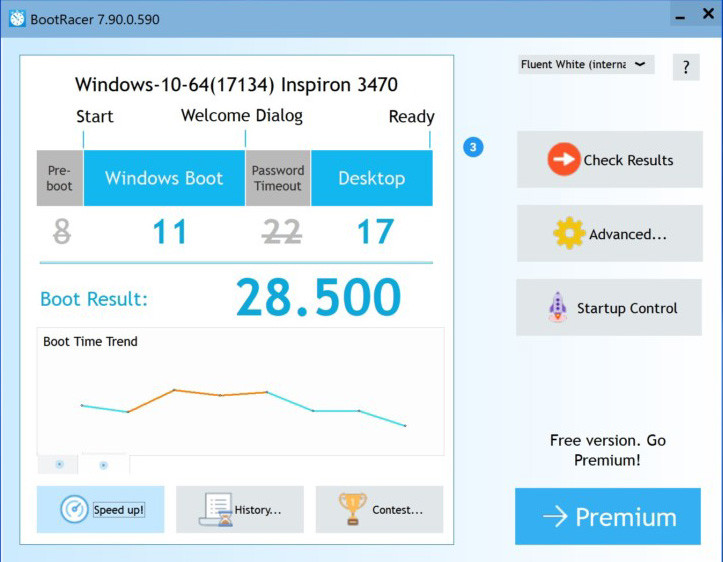
起動時間は、なんとHDDの時の40%に激減しました。
ベンチマークテスト
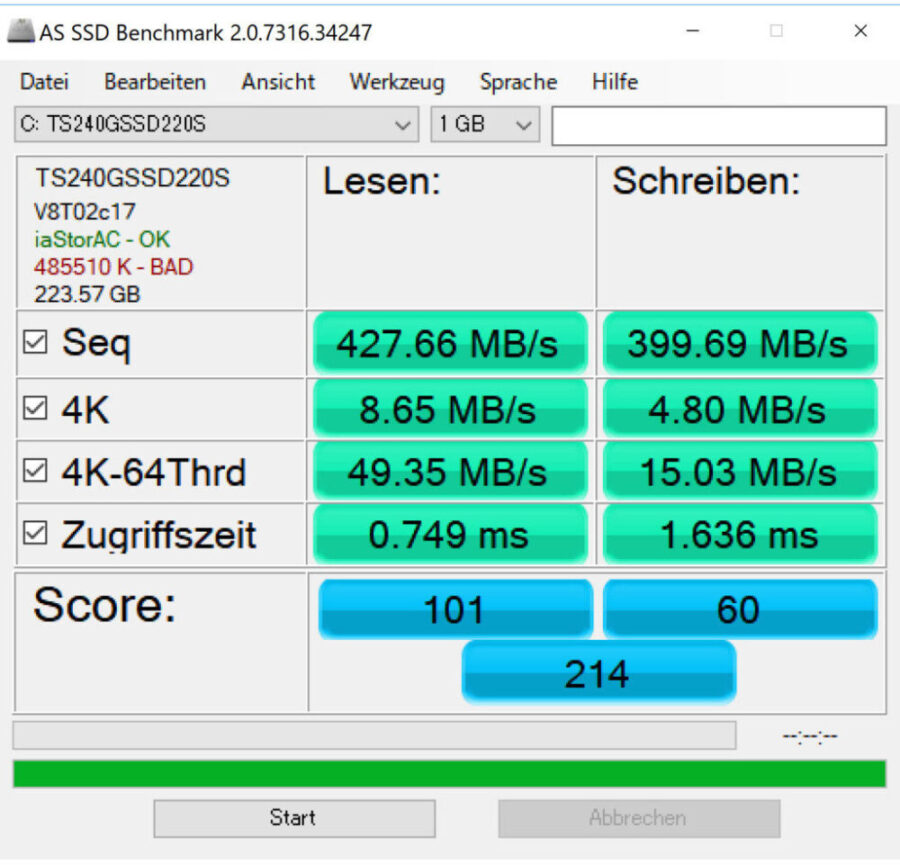
まとめ
HDDをSSDに換えると、今までのストレスは何だったのかと愕然とするほどストレスフリーになります。
SSD換装の手順は以下のとおり。
- まずSSDなどの必要なモノを購入
- SSDをNTFSフォーマットする
- SSDをクローン化
- SSDをマウンタに取り付け
- PCのネジを外しHDDをケージごと取り出す
- HDDをケージから取り出しマウンタに入れたSSDを取り付ける
- SSDの入ったケージをPCに取り付ける
- PCのケースパネルを元に戻す




