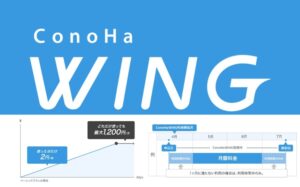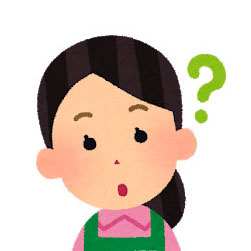 はてなちゃん
はてなちゃん高速だといわれるサーバーのConoHaWINGの申込方法や設定について教えてください。
【一等10万円相当】ConoHaクーポン当たる!Wチャンス【100万円相当】ConoHaクーポン山分け!
ConoHaアカウントに登録のメールアドレスがあればOK!
期間限定:2022年12月6日(火) 12:00〜2022年12月20日(火) 16:00 まで


\ConoHaWingを申し込んでクーポンを当てよう!/
本記事では次のことが分かります。
- ConoHaWINGとは何か
- ConoHaWINGの「WINGパック」とは何か
- ConoHaWINGの「WINGパック」の申し込み方
- WINGパックでの永久無料独自ドメインの取得方法
- 無料独自SSLの設定方法
【関連記事】コノハウィング&ワードプレスでA8等のアフィリエイトを始める手順>>>
【関連記事】[初心者向け]アフィリエイト・ブログ作り方の手順を分かりやすく解説>>>
国内最速・高安定の高性能レンタルサーバー【ConoHa WING】
ConoHaWING各プランの料金は、ConoHa WING(コノハウィング)の料金システム「通常」と「WINGパック」「リザーブド」をご覧ください。
ConoHaWINGの申し込みと設定 独自ドメイン永久無料
永久無料の独自ドメイン付きレンタルサーバーConoHaWINGを契約、設定してみましょう。
が、その前にConoHaWINGについて説明します。
ConoHa WINGとは?
国内最速No.1のレンタルサーバー
ConoHa WING(コノハウィング)は、国内最速と言われるレンタルサーバー。
最近、人気で、乗り換えるブロガーが増えています。
表示速度が速いのは、読者ががサクサク見られるだけでなく、Googleの評価も上がるため、大事な要素です。
契約する際は独自ドメイン付きの「WINGパック」がオススメ。
速いだけじゃない便利な要素満載
しかも、ConoHa WINGは速いだけでなく、ブログ・サイト運用するのに便利な要素がたくさん。
- Web表示高速化、優れた安定性
- 最低利用期間と初期費用がない(WINGパックは別)
- 無料独自SSLあり
- 継続中は永久無料の独自ドメイン付き「WINGパック」がある
実際のスピード
ConoHaWingで運営している筆者のブログを、PageSpeed Insightsでページスピード計測してみました。
まずはパソコンの場合。
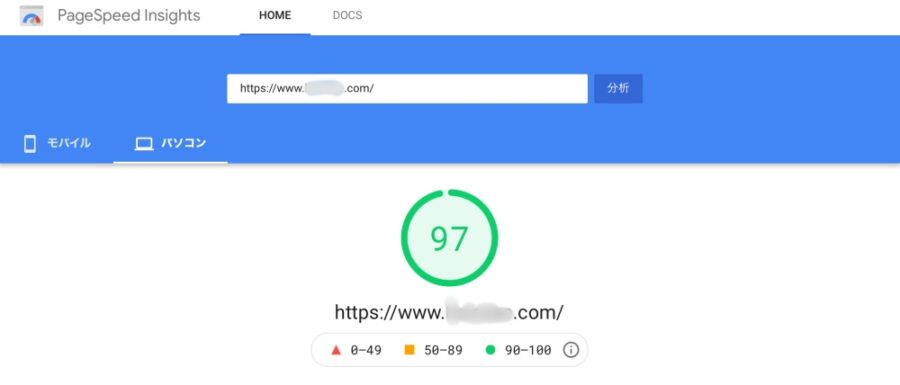
次に、モバイルの速度計測。
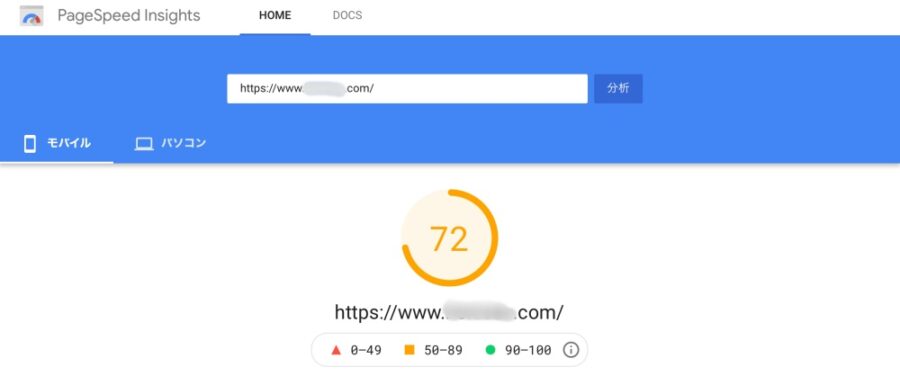
ConoHa WINGサーバーの契約手順
- ConoHa WINGおサイトで「今すぐお申し込み」をクリック。キャンペーンがある場合はそのページから「今すぐお申し込み」をクリック。
- ConoHaアカウントを作成
- 登録完了メールでConoHaアカウント確認し、メモる
- コントロールパネルへ、ログインする
- 料金タイプを選択し、初期ドメイン等を作成
- お客様情報欄の必要項目を入力
- SMS認証または電話認証を行い、認証コードを取得
- 認証コードを入力し「送信」
- 支払い方法を選択し必要な個人情報を入力
- 内容を確認し、「お申し込み」をクリック
ConoHa Wingサーバーの契約方法
1.ConoHaにアクセス
国内最速!初期費用無料の高性能レンタルサーバー【ConoHa WING】![]() にアクセスし、「今すぐお申し込み」をクリックします。
にアクセスし、「今すぐお申し込み」をクリックします。
〓

キャンペーン中の場合は、キャンペーンのページから「今すぐお申し込み」をクリック!
2.メールアドレスとパスワードを入れ、「次へ」
左側の「初めてご利用の方」の欄に、❶メールアドレスと❷再度メールアドレス、❸パスワードを入れ、「次へ」をクリック。

3.初期ドメイン欄に入力
- 契約期間を選びます。
- とりあえずのドメインを決めます。ブログの名前に近い適当な英数字を入れます。
- 「続ける」をクリック。

WINGパック・ベーシックプラン契約期間別料金比較
| 契約期間 | 合計金額 | 割引率 |
|---|---|---|
| 3カ月 | 2,904円 | 8% |
| 6カ月 | 5,280円 | 16% |
| 12カ月 | 9,504円 | 25% |
| 24カ月 | 17,952円 | 29% |
| 36カ月 | 25,344円 | 33% |
4.必要項目を入力
個人情報の必要項目を入力します。
- 名字
- 名前
- 生年月日
- 国
- 郵便番号
- 都道府県
- 市・区
- 町村番号。
- の郵便番号
を入れると6,7,8が自動入力されますが、8には番地までは自動入力されませんので必ず番地を忘れずに入力しましょう。

5.「WING」をクリック
利用サービスを選びます。ここでは「WING」をクリックします。

6.電話/SMS認証
電話/SMS認証を行います。
電話認証は固定電話でもできます。SMS認証はケータイのみです。
電話番号を入れ、SMS認証か電話認証かを選び、クリックします。

7. 認証コード
電話認証の場合、画面にコードが現れますので、数字と#を受話器で押します。
SMSを選んだ場合は、ケータイのSMSにコードが届きますので、その番号を入れます。

8.カード情報を入力
カード情報を入力し、内容を確認し、「お申込み」をクリックします。
- カード名義
- カード番号ハイフンなし
- カードの有効期限(月)
- 有効期限(年)
- セキュリティコード(カード裏面右の3桁の数字)

ConoHaチャージとは、下記囲みです。
Amazon Pay
PayPal
コンビニエンスストア
銀行決済(ペイジー)
Alipay
無料独自ドメイン取得の設定手順
- 「無料独自ドメインを設定しますか?」のポップアップウィンドーで「ドメイン新規取得」を選択して「追加する」を押します。※後で設定する場合は、「サーバー管理」から。
- 「ドメイン名」を入力して空きドメインを検索し、取得したいドメインを選択して「カートに追加」
- 必要項目の情報を入力
- 右枠のドメイン名が正しいことを確認して「決定」
1.「ドメイン新規取得」
「ドメイン新規取得」にチェックを入れます。何らかの原因によって画面を見失った場合、「サーバー管理」→「契約情報」→「無料独自ドメイン:未設定」とたどれば「無料独自ドメインの設定画面」に戻れます。

2.ドメイン取得
- 取得したいドメインを検索します。
その中で使われていないドメインがあれば検索枠の下に表示される。表示ドメインが0円であることを確認したら、利用したいドメインを「カートに追加」します。

3.「カートに追加」
検索結果が表示されます。取得可能なドメインの右側に「カートに追加」ボタンが表示されますのでそれをクリックし、「次へ」。


4.ドメイン登録情報を入力
ドメイン登録情報を入力します。
- 苗字(ローマ字)
- 名前(ローマ字)
- 国(日本を選択)
- 郵便番号
- 都道府県
- 市・区(ローマ字)
- 番地町村(ローマ字)
- 電話番号

5.最終確認
右枠のドメイン欄が「選んだドメイン」「WHOIS代行設定済み」「価格表記なし」であることを確認したら「決定」ボタンをクリックします。

6.ドメインの切り替え
利用するドメイン設定が「ConoHa Wingサーバーの契約方法3.」で設定した初期ドメイン(xxx@conohawing.com)のままになっているので、「サイト管理」で作った独自ドメインへ切り替えます。これを忘れないようにしましょう。

WordPressのインストール
WordPressのインストールします。
1.インストール
- 自分で決めたサイト名を入力
- メールアドレスを入力
- 適当な覚えやすいユーザー名を英数字で入力
- パスワードを入力
- データベースのパスワードを入力
- 自分で決めたサイト名を入力
- メールアドレスを入力
- 適当な覚えやすいユーザー名を英数字で入力
- パスワードを入力
- データベースのパスワードを入力
ユーザー名とパスワードはメモしておきましょう。

2.Conohaのプラグインをインストール
「コントロールパネルプラグイン」「自動キャッシュクリアプラグイン」をインストールしたい人は「インストール」ボタンをクリックします。「管理画面URL」をクリックします。

3.ログイン
WoprdPressのログイン画面が現れますので、先ほど設定してメモした「ユーザー名」と「パスワード」を入力し、「ログイン」ボタンを押します。

3.確認
このようなWordPressがの管理画面が現れればOKです。

無料独自SSLの設定
次に、無料独自SSLを設定します。安全上これは必ず設定しましょう。Googleも推奨しています。
1.コントロールパネルへログイン
コントロールパネルへログインします。
2.「WING」をクリック
上部メニューの「WING」をクリックします。

3.「サイト管理」→「サイトセキュリティ」→「無料独自SSL」
サイト管理画面の左メニューで「サイト管理」→「サイトセキュリティ」→「無料独自SSL」をクリックします。

4.「ON」をクリック
「ON]をクリックします。

6.数分待つ
数分で「ON」の下にブルーのラインが入り、その下に「利用中」と表示されます。これでOKです。

※SSLを設定すると自動的にhttpsのURLへリダイレクトされるようになります。お客様自身で.htaccess等でリダイレクト設定するとリダイレクトのループが発生しエラーとなるケースがございます。<br>※無料独自SSLを利用するにはあらかじめドメインのネームサーバーをConoHaのネームサーバーに設定する必要があります。<br>※外部DNSをご利用の場合は「www有り無し」2つのAレコードの設定が必要となります。<br>※オプション独自SSLを利用している状態で、無料独自SSLを利用することはできません。
まとめ
レンタルサーバーのConoHaWingのWINGパックを契約し、永久無料の独自ドメイン、さらには無料独自SSLを設定してみました。
ConoHaWingには、次のような特徴があります。
- 国内最速No.1のレンタルサーバー
- Web表示高速化、優れた安定性
- 最低利用期間と初期費用がない(WINGパックは別)
- 無料独自SSLあり
- 継続中は永久無料の独自ドメイン付き「WINGパック」がある
\国内最速!初期費用無料の高性能レンタルサーバー【ConoHa WING】/