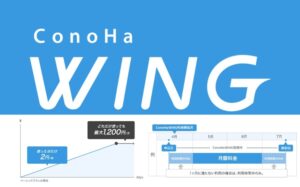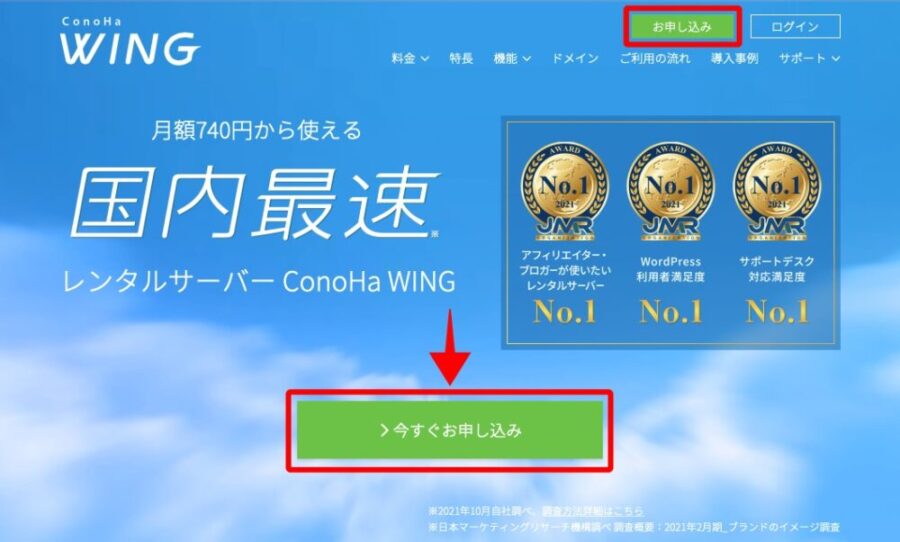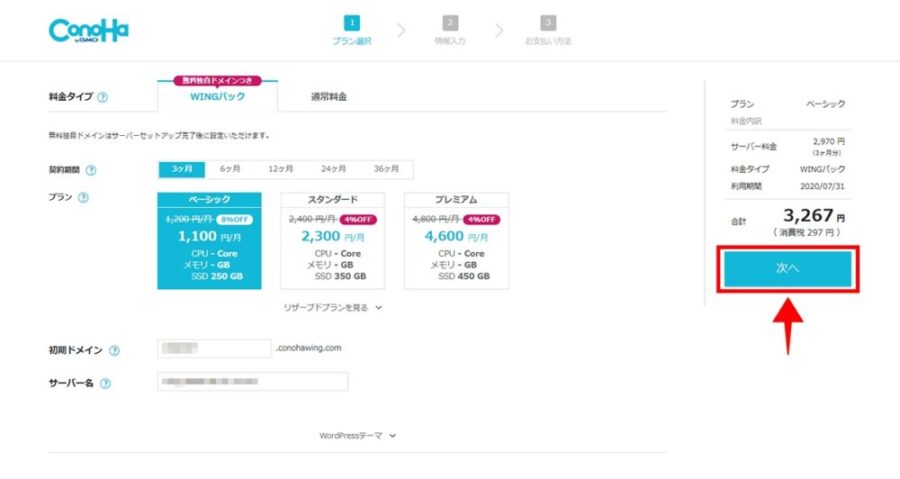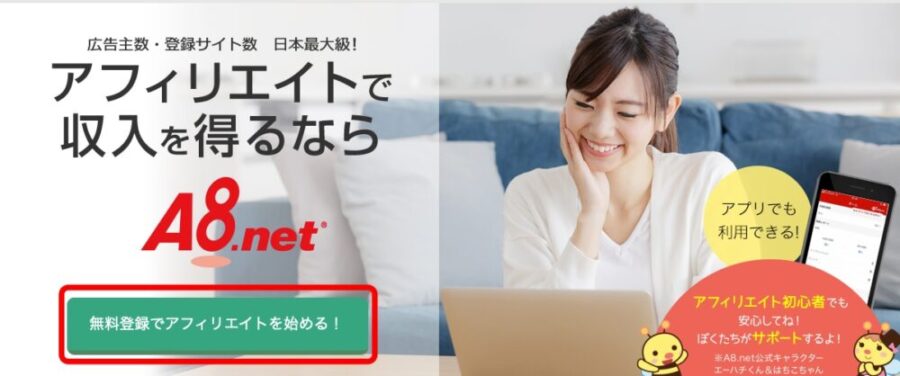[ConoHaWING]サーバーを契約し、独自ドメインを取得し、「かんたんセットアップ」したワードプレスを使ってA8などのASPアフィリエイトを始める方法をわかりやすく解説します。
国内最速・高安定の高性能レンタルサーバー【ConoHa WING】
【一等10万円相当】ConoHaクーポン当たる!Wチャンス【100万円相当】ConoHaクーポン山分け!
ConoHaアカウントに登録のメールアドレスがあればOK!
期間限定:2022年12月6日(火) 12:00〜2022年12月20日(火) 16:00 まで


\ConoHaWingを申し込んでクーポンを当てよう!/
ConoHaWINGの料金システムについては、関連記事のConoHa WING(コノハウィング)の料金システム「通常」と「WINGパック」「リザーブド」をご覧ください。
ConoHaWINGとは?
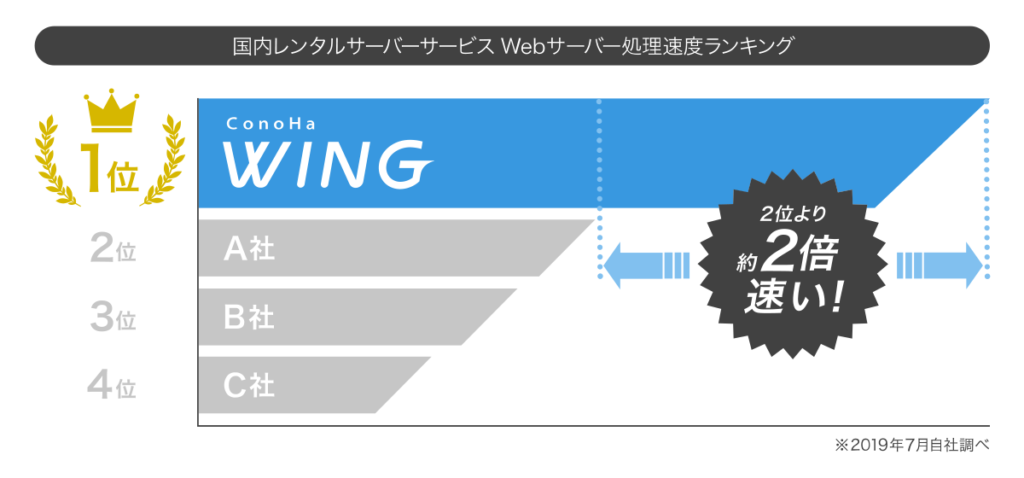
関連記事のConoHa WINGサーバーとは?WINGパック、無料独自ドメイン取得、無料SSL設定を解説をご覧いただくと、ConoHaWINGについて詳しくわかると思いますが、「国内最速・高安定の高性能レンタルサーバー」と言われているレンタルサーバーです。
ConoHaWINGで運営している筆者のサイトをPageSpeedInsightsで計測してみたところ、97(PC)という結果でした。
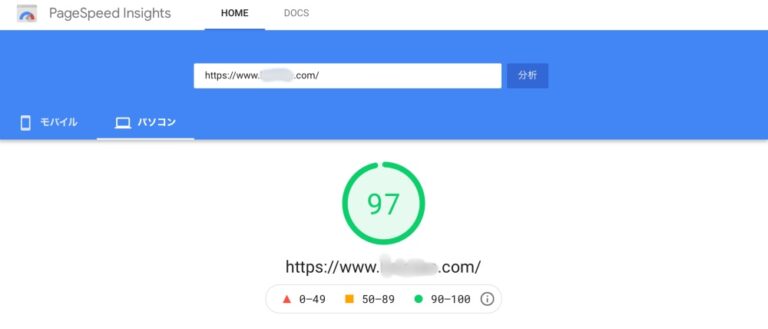
作業の手順〜ConoHaWINGの申し込みからASPの広告をWordPressに貼るまで
作業の流れは、以下のようになります。
- ConoHaWING(レンタルサーバー)を申し込む
- ドメインを取得する
- WordPressをかんたんセットアップする
- お客様情報の登録とSMS/電話認証
- レンタルサーバー料金の支払い
- WordPressにログイン
- A8.netなどASPに登録する
- ASPの広告をWordPressに貼る
以上を順を追って説明します。
1.ConoHaWINGを申し込む
ConoHaWINGに申し込みます。ここではWINGパックを申し込みます。込みます。WINGパックなら月額料金が安くなるのと、独自ドメインが最大2つまで永久無料!なのでおすすめです。
「初めてご利用の方」の欄に次の入力を行います。
- メールアドレスを入力
- もう一度メールアドレスを入力
- 適当なパスワードを入れ、
- 「次へ」ボタンをクリック
ConoHaアカウントが作成され、入力したたメールアドレス宛へ申し込み完了の旨の連絡が送付されます。メールアドレスはGメイルなどでブログ(アフィリエイト)用のものを作っておくと良いでしょう。
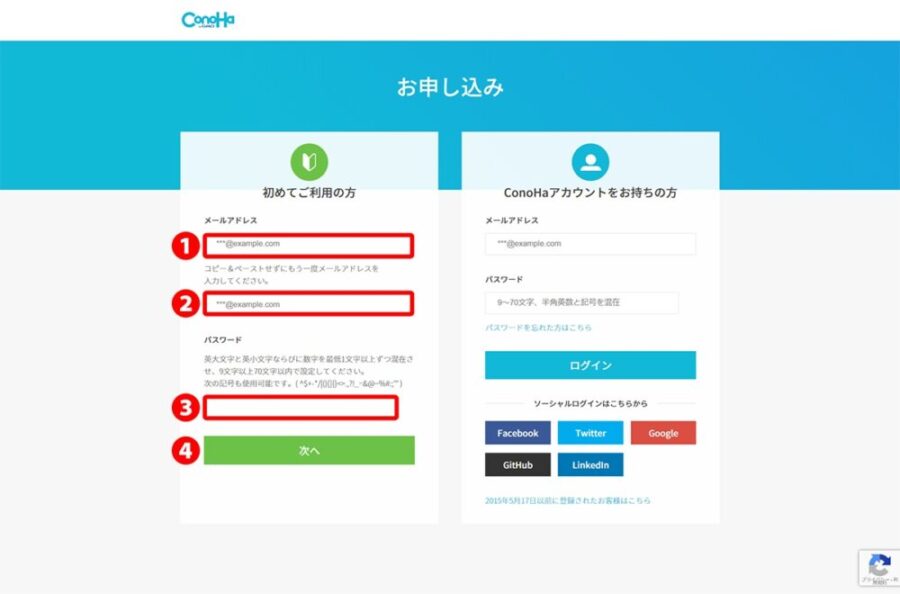
「料金タイプ」で「WINGパック」を選択します。「契約期間」は、「3ヶ月・6ヶ月・12ヶ月・24ヶ月・36ヶ月」の中からを選択します。※決済完了後は途中で契約期間の変更は出来ません。
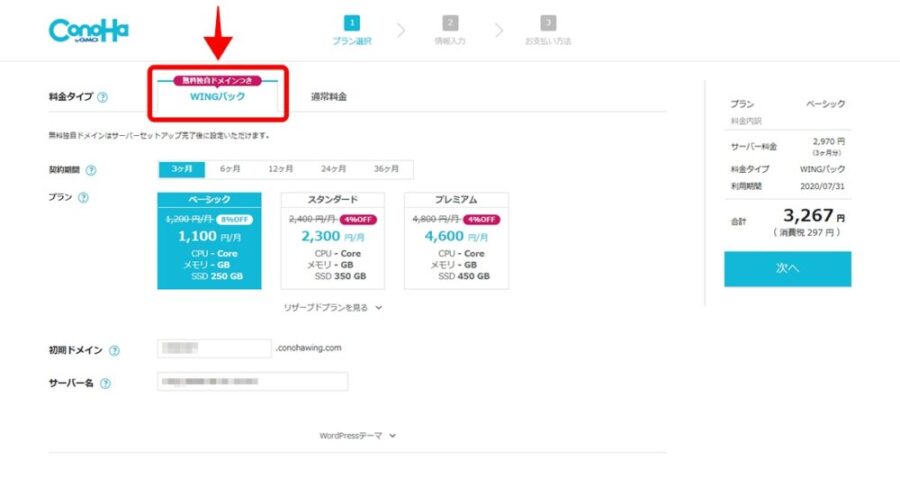
「通常料金」の手順はコチラ(ConoHaWING「通常料金」の申し込みからWordPressログインまで)>>>
「プラン」選択します。「初期ドメイン」(仮のドメイン)を入力、必要に応じて「サーバー名」を変更します。※こちらの初期ドメインは無料独自ドメインとは異なります。また、初期ドメインの後からの変更はできません。※「リザーブドプランを見る」をクリックすると展開され、リザーブドプランが選択できます。
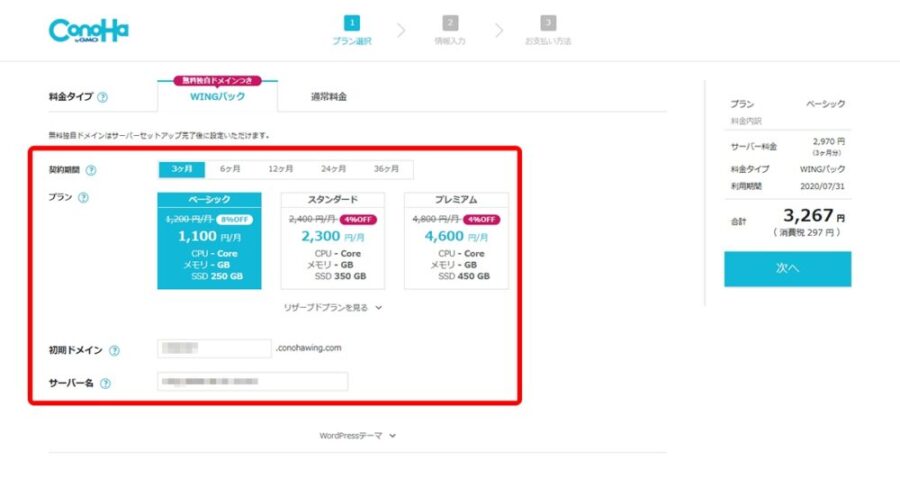
「WordPress」をクリックしアコーディオンを開き、各項目を入力します。
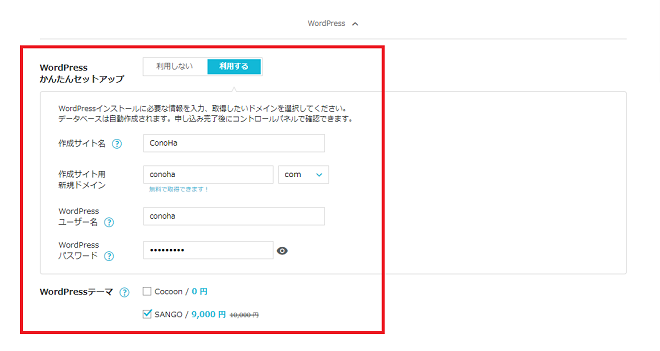
・WordPressかんたんセットアップ→「利用する」を選択
・作成サイト名→WordPressのサイト名を任意の内容で入力します。(後からWordPressダッシュボードにて変更可能です。)
・作成サイト用新規ドメイン→WordPressを利用する独自ドメイン名を入力します。(WINGパックで取得できる無料ドメインです。)
・WordPressユーザー名→WordPressへログインする際に必要な情報となります。(後から変更可能)
・WordPressパスワード→WordPressへログインする際に必要な情報となります。(後から変更可能)
・WordPressテーマ:選択したWordPressテーマを自動でインストールします。
テーマはつ語の4種が装備されており、選べるようになっています。
- 無料:Cocoon
- 有料:SANGO
- 有料:JIN
- 年払い:THE SONIC
WordPressを初めて利用する人はとりあえず無料のCocoonを選ぶか、ここにはありませんが筆者が推薦するSWELL(スウェル)を購入することをおすすめします。
「お客様情報入力」画面に遷移するので入力の上「次へ」をクリックします。※WHOIS情報や個人情報の有効性を確認するものとなりますので完全に入力してください。
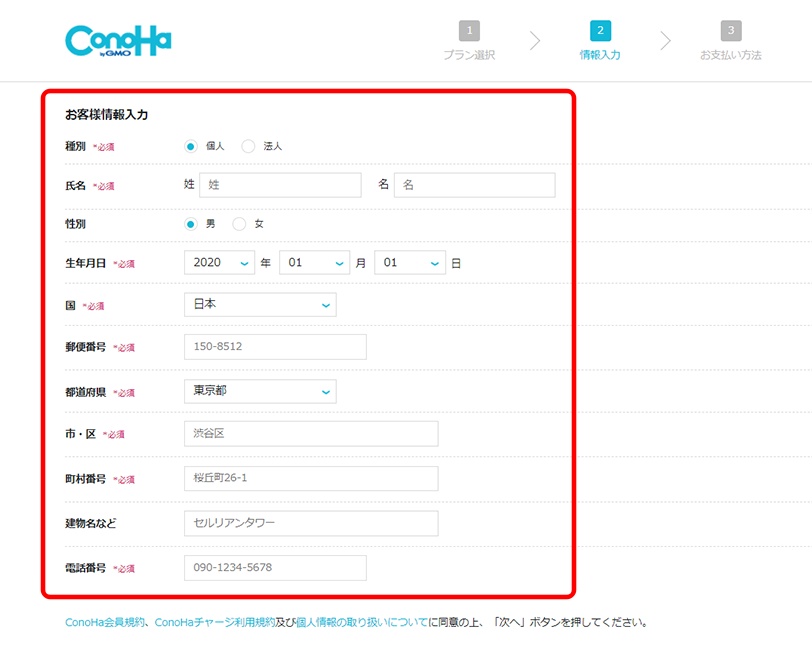
登録国の電話にて電話認証かSMS認証します。
- 国を選ぶ
- 電話番号を入力
- SMS認証か電話認証を選ぶ
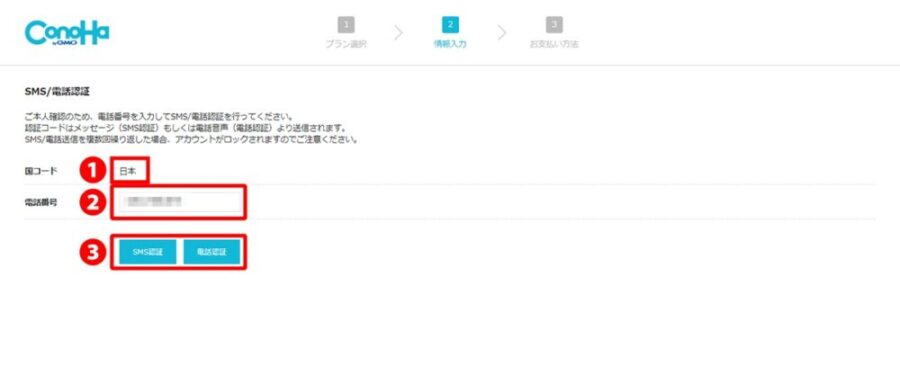
電話認証を選択すると入力した電話番号に着信しますので、画面に表示されるコードをプッシュキーで入力し認証します。
SMS認証を選択しますとSMSにて認証コードが送付されますので、画面に表示される入力欄に入力し認証します。
任意のお支払い方法を選択し、必要情報を入力し「お申し込み」ボタンをクリックします。
ここでは「クレジットカード」を選びます。
- 名義を入力
- カード番号を入力
- カードの有効期限を入力
- カードの裏に記載されている3ケタのセキュリティコードを入力
- 「お申し込み」ボタンを押す
※WordPressかんたんセットアップの場合はクレジットカードもしくはConoHaカード/デビュー割での決済のみ可能となり、チャージでの決済はできません。
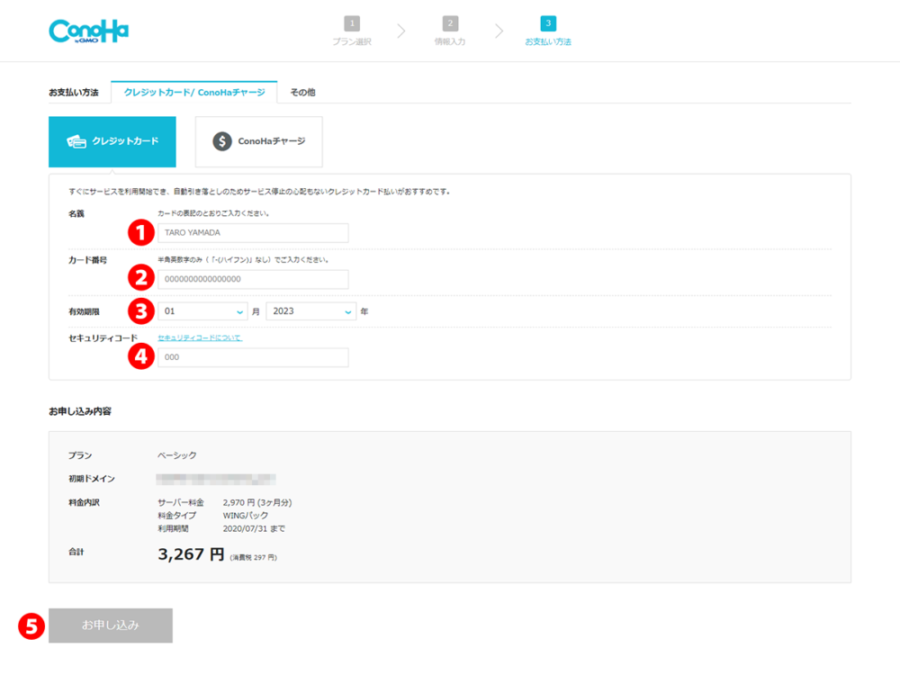
申し込み完了後WordPressのURL、データベース情報が表示されます。データベースのパスワードについては後からの確認は出来ませんので必ず控えておきましょう。
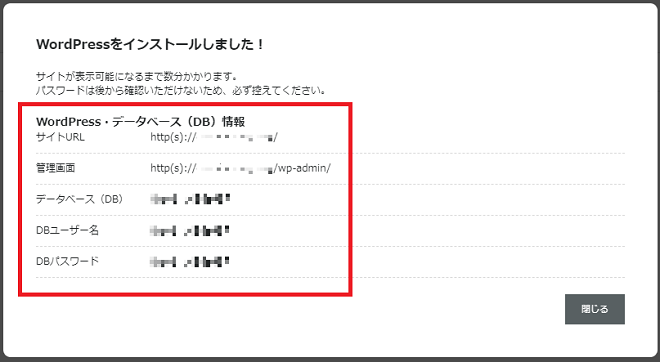
WordPressにログインしてみます。
- ユーザー名またはメールアドレスを入力
- パスワードを入力
- 「ログイン」ボタンを押す
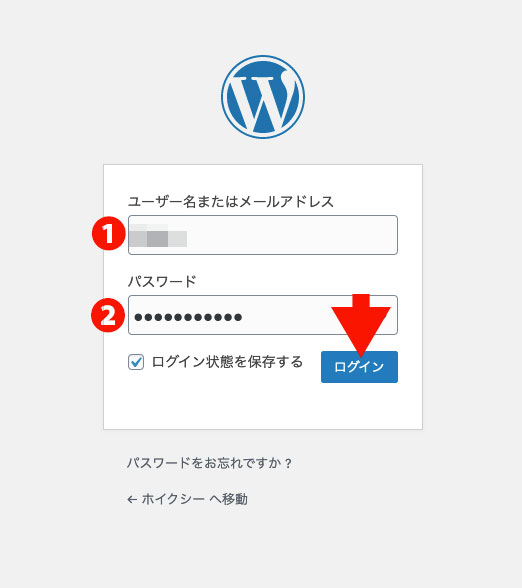
WordPressのダッシュボードの左サイドバーに「ConoHaWING」が追加されていることを確認します。ここを押すと、「設定」ができます。また、ConoHaWINGのコントロールパネルへ飛ぶこともできます。
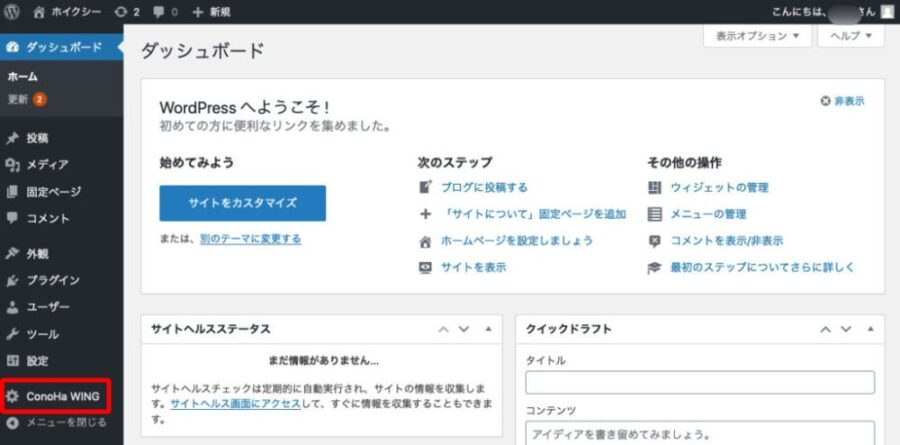
次に、無料独自SSLを設定します。安全上これは必ず設定しましょう。Googleも推奨しています。
コントロールパネルへログインします。
上部メニューの「WING」をクリックします。
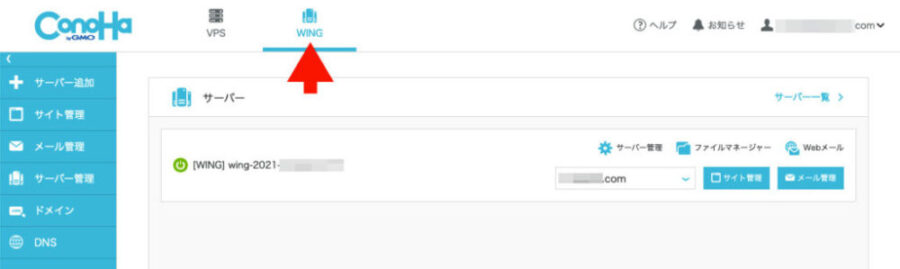
サイト管理画面の左メニューで「サイト管理」→「サイトセキュリティ」→「無料独自SSL」をクリックします。
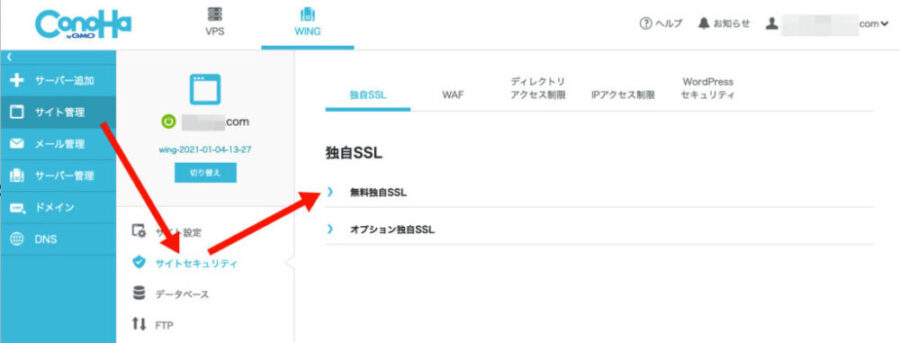
「ON]をクリックします。
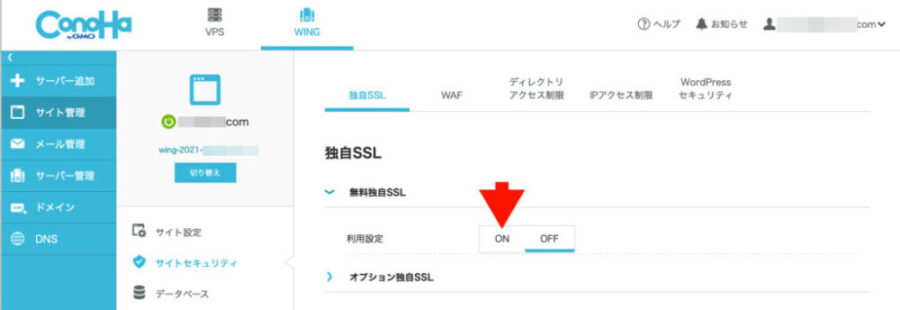
数分で「ON」の下にブルーのラインが入り、その下に「利用中」と表示されます。これでOKです。
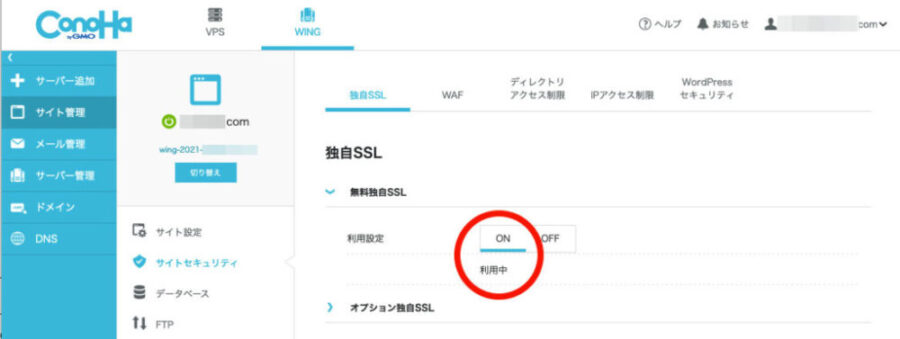
WordPressにログインして記事を作成する
WordPressにログインして記事を作成します。
筆者はWordPressのテーマはSWELLを使用しています。
SWELLの使い方は、関連記事の「SWELL/スウェル」ブロックエディタ主な機能の使いをご覧ください。
アフィリエイトの広告代理店ASPを登録
まずは老舗かつ最大規模のASP(アフィリエイトサービス・プロバイダ)であるA8.netに登録しましょう。
- 広告主数22,000社以上
- 登録サイト数3,000,000サイト以上
- アフィリエイトASP満足度11年連続No.1
というASPです。
因みにA8(エーハチ)とは、A=アフィリ、8=エイトというダジャレ的な命名です。
A8ネットへの登録方法
下記の入力やチェックをし、送信します。
- あなたのアフィリエイト用のメールアドレスを2回入力する。
- 規約に同意のチェックを入れる。
- 「私はロボットではありません」にチェックを入れる。
- 「仮登録メールを送信する」ボタンを押す。
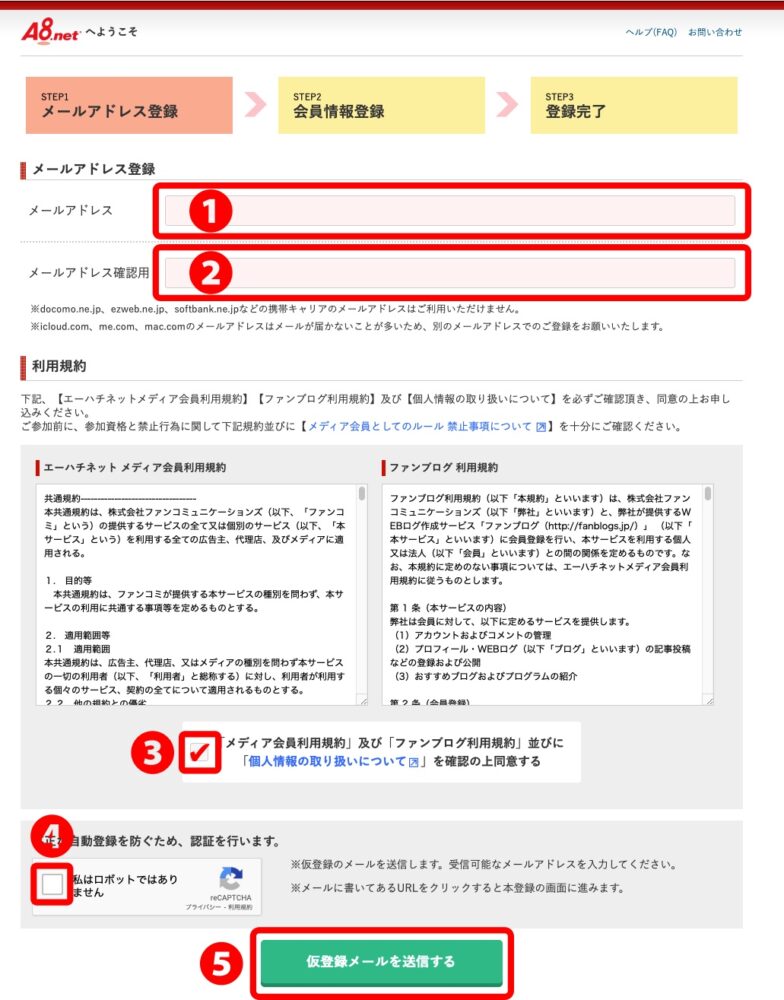
届いたメールのURLリンクを押してログインします。
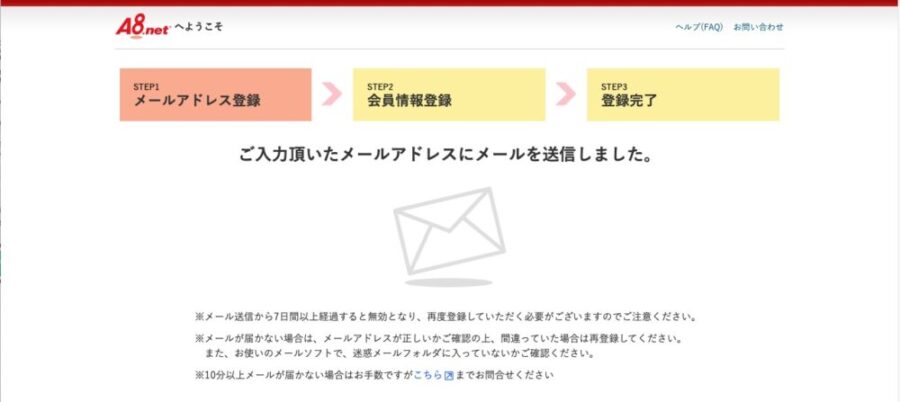
名前、フリガナ、個人・法人区分、メールアドレス、郵便番号、住所、電話番号、生年月日、性別などの項目を入力します。
自分のサイトの情報を登録します。
支払・口座情報を登録します。
\アフィリエイト満足度11年連続1位/
他のASPに登録する
同様に下記のASPも登録しましょう。まずは、合計4社の登録をおすすめします。その他のASPはおいおい登録していけば良いと思います。
| もしもアフィリエイト | 通常報酬+12%のボーナス報酬 |
| afb | 報酬支払い:末締め翌月払い、最低支払額777円、振込手数料無料、消費税上乗せ |
| アクセストレード | 報酬の振込手数料無料、会員サイト約37万、広告登録約6千の老舗アフィリエイト |
【関連記事】おすすめASP6社〜アフィリエイトを始めるなら登録したいプロバイダ>>>
【関連記事】主要ASP 8社支払条件比較〜支払日は? 振り込み手数料は?>>>
ASPの広告をWordPressに貼る方法
ASPの広告をWordPressに貼る手順は以下のとおりです。
分野を選ぶか商品やサービスを検索します。ここでは、例として「インターネット接続」を選びます。
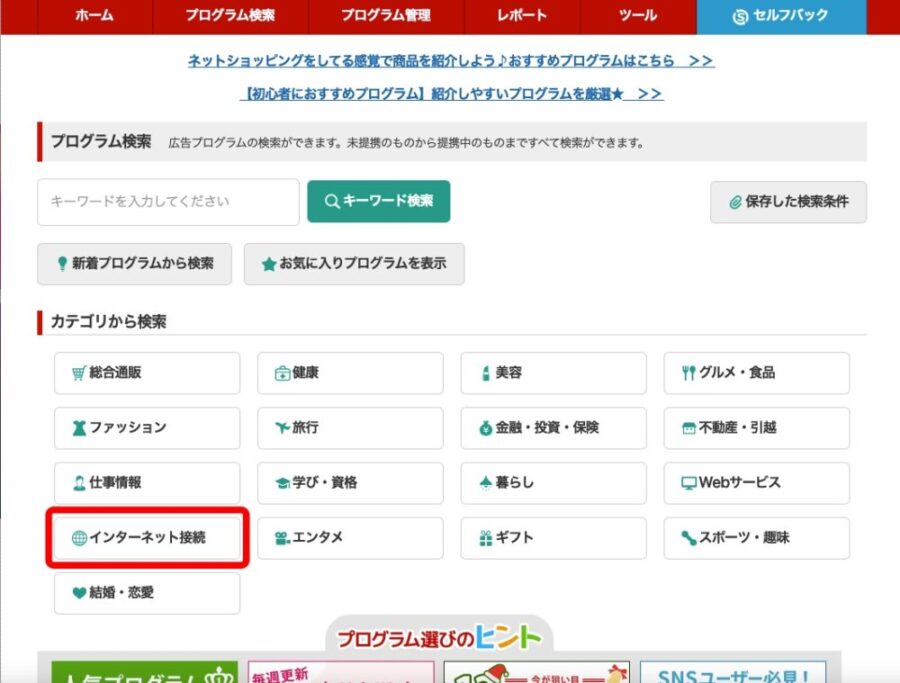
提携したい広告主にチェックを入れ、「チェックしたプログラムと一括提携」ボタンを押します。
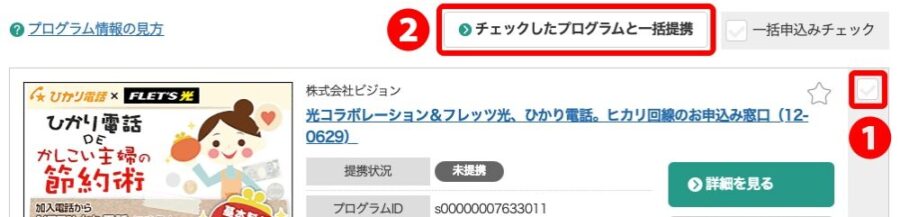
提携できたら、「広告リンク作成」ボタンを押します。
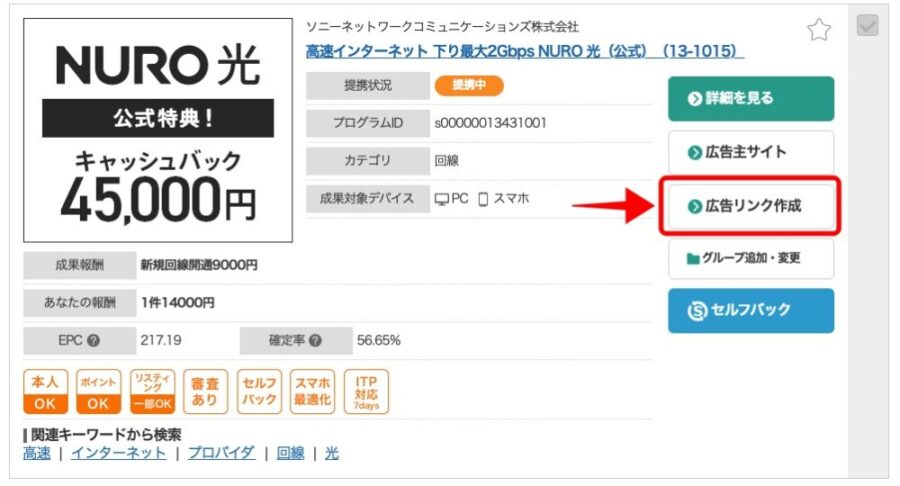
広告タイプを「バナー」「テキスト」「メール」から選びます。ここでは「テキスト」を選び、「広告リンクを表示」ボタンを押します。
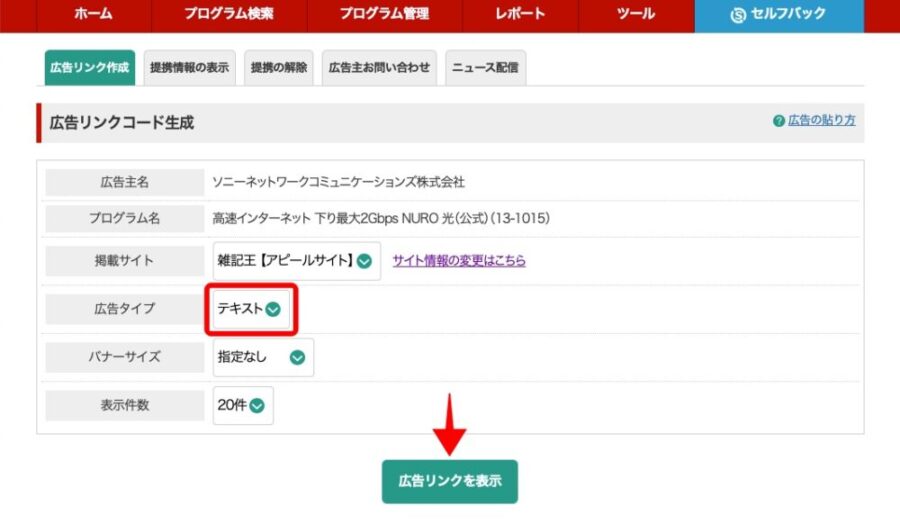
いくつかある素材を選び、コピーします。
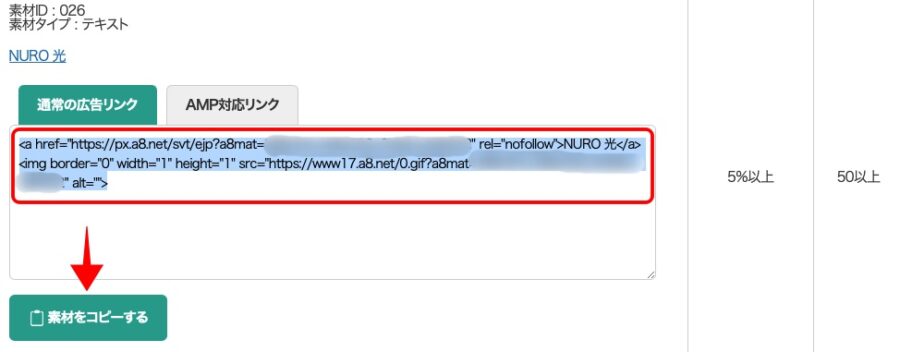
コピーした広告コードをWordPressの記事中の「カスタムHTML」のボックスにペーストします。
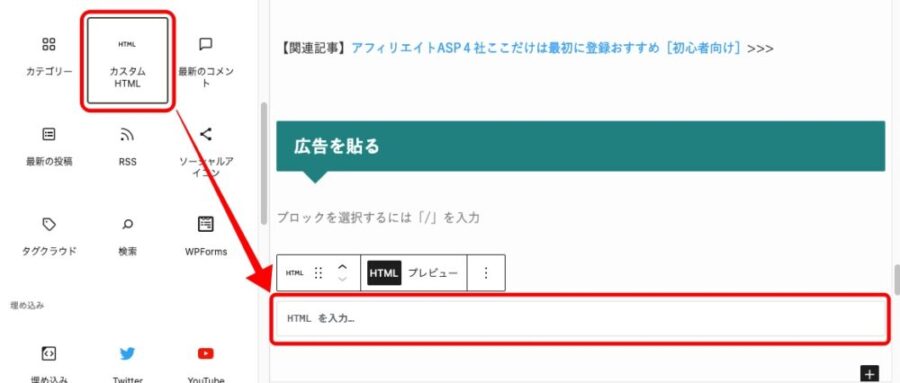
以上、ASPのA8を使っての広告の貼り方でしたが、他のASPもいくらかの違いこそあれ、基本操作はさして変わりませんので、同様の手順で広告を記事の中に貼ります。
\アフィリエイト満足度11年連続1位/
まとめ
す[ConoHaWING]サーバーを契約し、独自ドメインを取得し、ワードプレスを使ってアフィリエイトを始める方法をわかりやすく解説しました。
\国内最速・高安定の高性能レンタルサーバー【ConoHa WING】/