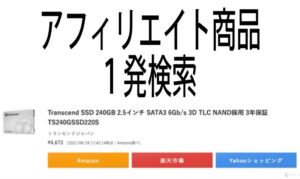Amazonアソシエイト・セントラルのリンク生成機能が2022年2月28日付で使用できなくなります。
すでに使っている方もいると思いますが、今後は「アソシエイト・ツールバー」とショッピングアプリの「モバイル・ゲットリンク」による生成のみとなりますので、ご注意ください。
アソシエイト・ツールバーは非常に便利なツールですので、まだ使用したことのない方のために解説します。
アソシエイト・セントラルのリンク生成機能が廃止へ
Amazonアソシエイト・セントラルトップページおよび商品リンクページでのリンク生成機能が廃止されます。
2022年2月28日付での廃止です。
今後は「アソシエイト・ツールバー」&Amazonショッピングアプリから
では、今後はどうしたら良いでしょうか。
Amazon.co.jpのサイト上から直接リンクを作ることを可能にする「アソシエイト・ツールバー」およびAmazonショッピングアプリからリンク生成を可能にする「モバイル・ゲットリンク」機能を使うことになります。
廃止されるリンク作成機能
アソシエイト・セントラルトップページのリンク作成機能

商品リンクページでのリンク生成機能
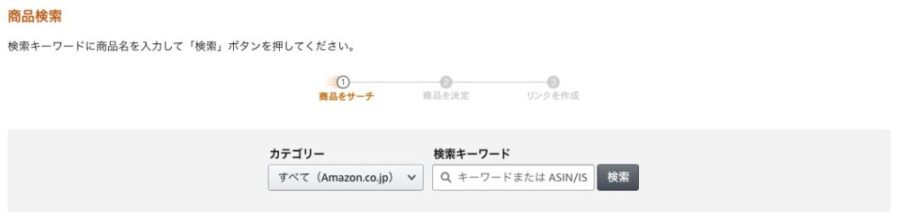
アソシエイト・ツールバーを設定する
アソシエイト・ツールバーの設定をオンに
Amazon のサイト上部に常にアソシエイト・ツールバーが表示されるようになります。
アソシエイト・ツールバーを使ったアソシエイト・リンクの作成は以下の手順で行います。
アソシエイト・ツールバーを使ったアソシエイト・リンクの作成手順
「アソシエイトツールバー設定」ページにアクセスし、「ツール」→「アソシエイト・ツールバー」
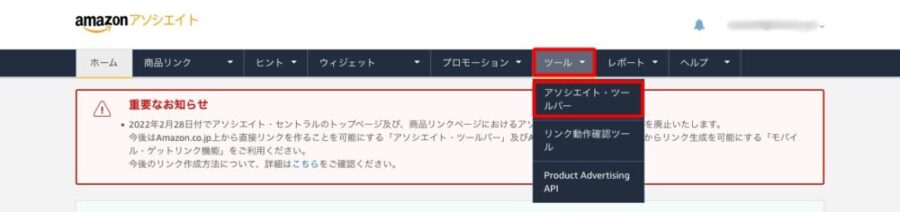
「アソシエイト・ツールバーの設定はこちら」を押します。
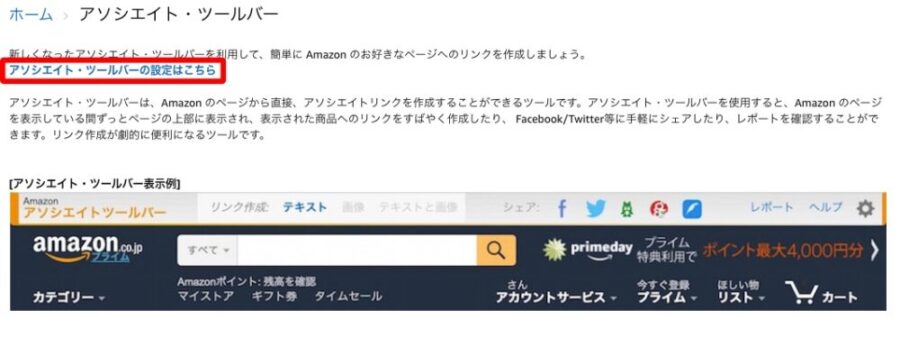
ツールバー表示設定をONにします。
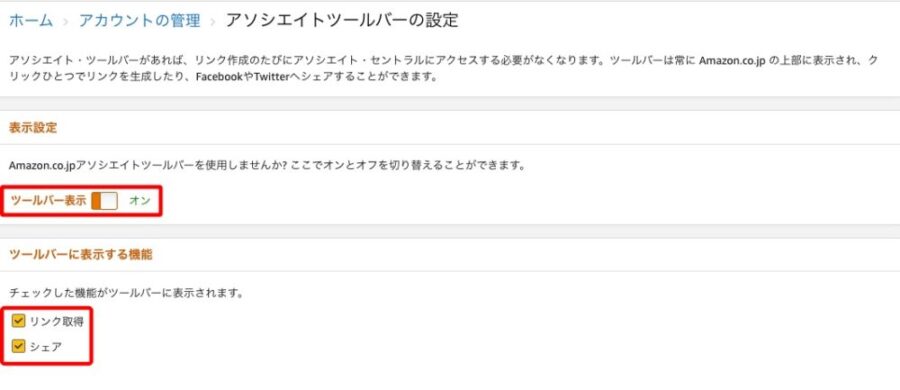
すると下のようなツールバーがAmazonサイトの上部に現れます。

紹介したい商品を、Amazon.co.jpで検索し、画面上部のツールバーからリンク種別を選択します。
- 掲載したい広告が「テキスト」か「画像」か「テキストと画像」かを選びます。
- アソシエイトIDを確認します。
- トラッキングIDを確認します。
- 生成されたリンクを確認し、よければコピーします。
- 短縮URLか通常URLかを選びます。
条件を変更した場合は「リンク生成」ボタンを押します。
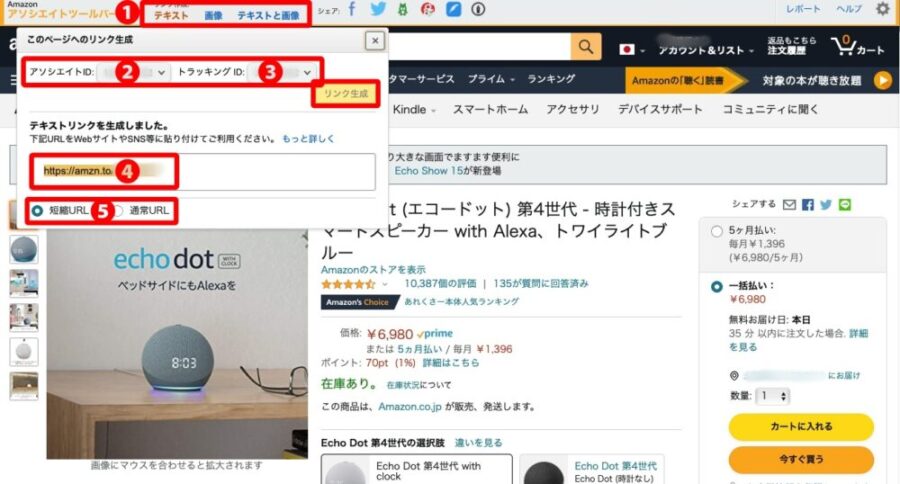
画像を貼りたい場合は「画像」を選び、画像サイズを選択します。
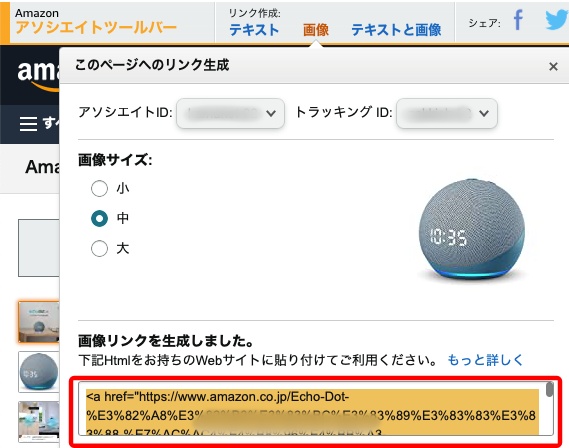
「テキストと画像」を貼りたい場合は、「新しいタブでリンクを開く」「枠線を表示する」でよければそのまま、そうでなければチェックを外し、下方のリンクコードをコピーします。
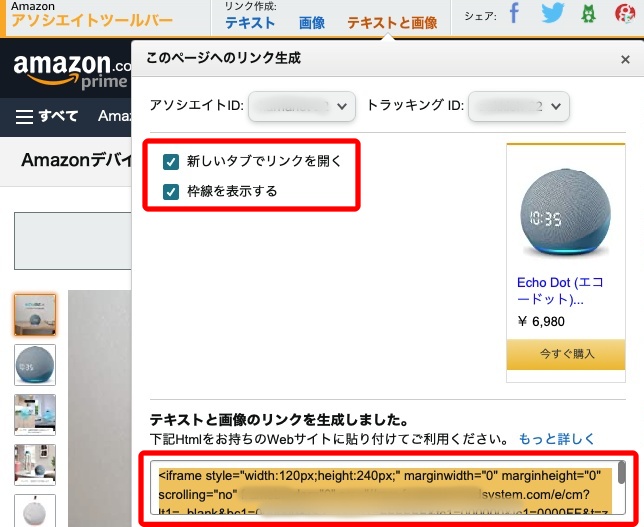
作成されたアソシエイト・リンクをコピーしてサイトやSNSに貼り付けます。
モバイル・ゲットリンク
アプリ内の各商品の詳細ページ上の「共有ボタン」を押すことで、Amazonアプリから直接素早く作成することができます。
モバイル・ゲットリンクを使ったアソシエイト・リンクの作成手順
「Amazonショッピングアプリ」で商品ページにアクセスします。
赤枠内の共有アイコンをタップします。
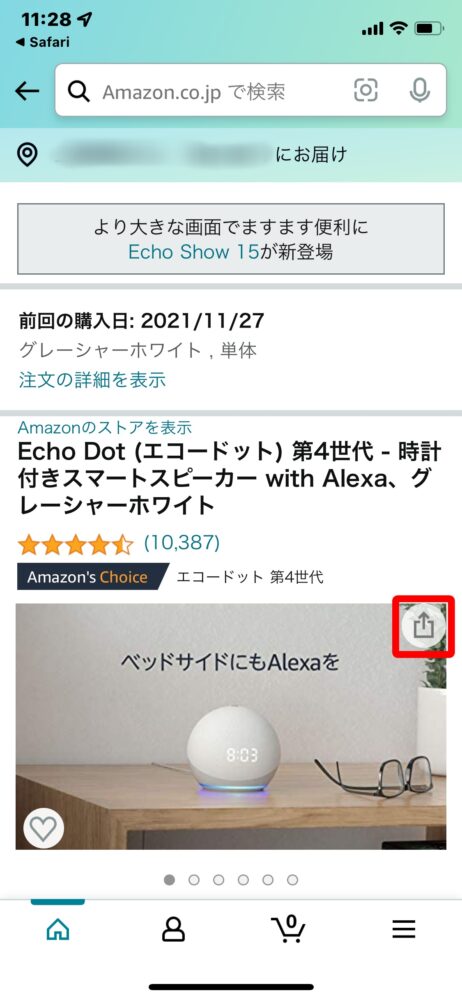
「アソシエイトID」と「トラッキングID」を確認し、よければ「アソシエイトリンクをコピー」をタップします。
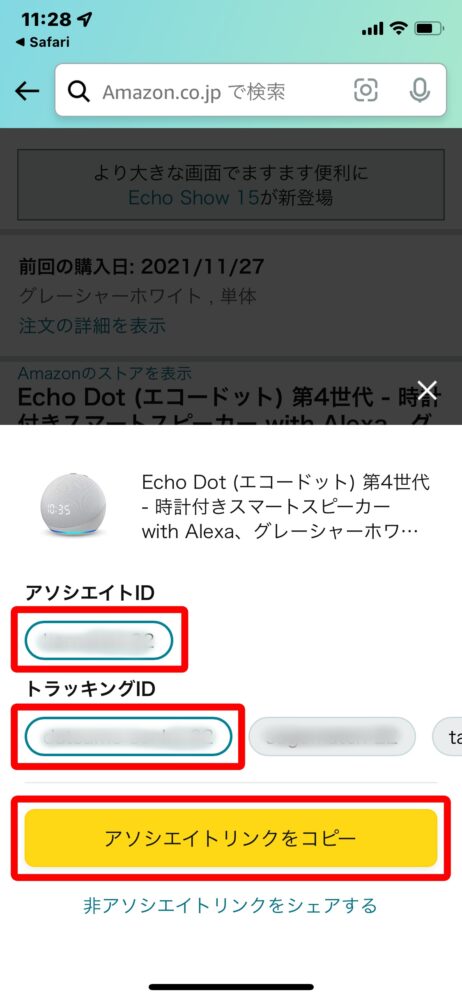
「クリップボードにコピー済み」というポップアップが表示されればOK.
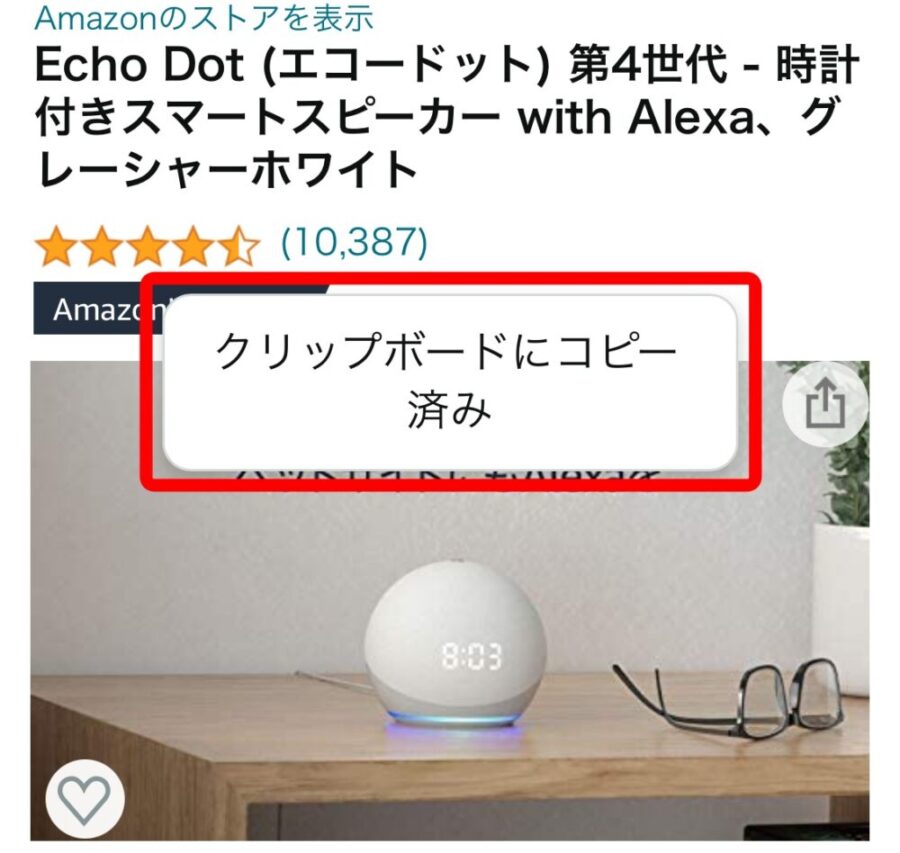
成果をトラッキングできるURLがデバイスのクリップボードに保存されるので、保存されたリンクをSNSの投稿などに貼り付けます。
まとめ
Amazonアソシエイト・セントラルのリンク生成機能(トップページと商品リンクページ)が2022年2月28日付で使用できなくなります。
すでに使っている方もいると思いますが、今後はアソシエイト・ツールバーによる生成のみとなりますので、ご注意ください。
アソシエイト・ツールバーは非常に便利なツールですので、まだ使用したことのない方のために解説しました。
本記事は、Amazonアソシエイト・セントラルからリンクを作成している人のためのものであり、Amazon API、あるいはもしもアフィリエイトを通じてPochipp Proなどのプラグインで商品検索リンクさせている人には無関係です。