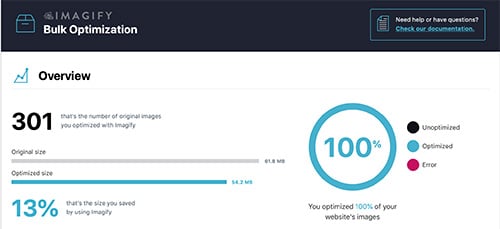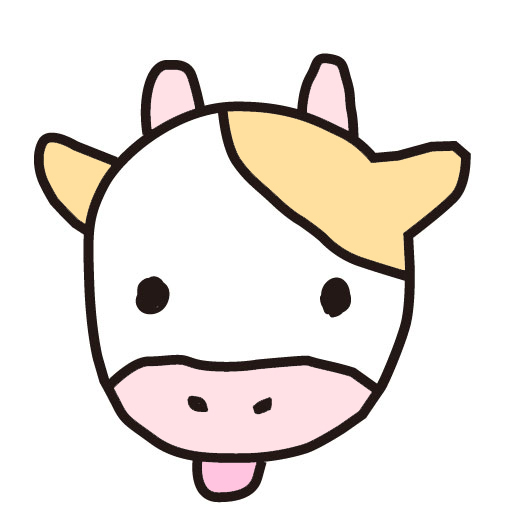 もかる
もかる画像圧縮プラグイン言えば日本ではEWWWだけど、選択肢は他にもあるよ。Imgifyに注目だよ!
圧縮プラグインは日本では「EWWW」が人気です。
しかし、「Imgify Image Optimizer」という選択もあります。
設定方法をわかりやすく解説しますので、参考にしてください。
「EWWW」だけが画像圧縮プラグインではない
写真やイラスト、図などを使用しない人はいないと思いますので、それらのデータを圧縮するプラグインをインストールすることをおすすめします。
私は最初、ネットで評判の
Compress JPG & PNG images
EWWW Image Optimizer
を使いました。
そして現在は、
Imagify
を使っています。
なので、
ここでは、Imagifyを紹介したいと思います。
ただ以前も書きましたが、これは無料ですが、データが一定量を超える処理(25MB=約250枚/月)は有料となりますので、ご注意ください。
私は購入しましたが、その後は使わなくなりましたので、慎重に判断してください。
Imagifyをインストールする
1.「今すぐインストール」をクリック
プラグインの「新規追加」から「Imagify Image Optimizer」を検索し、「今すぐインストール」をクリックします。
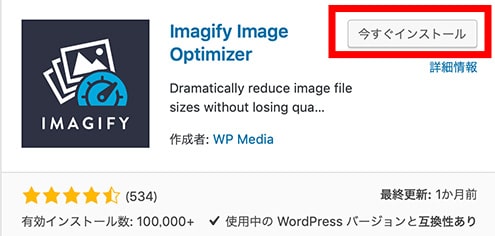
2.「有効化」をクリック
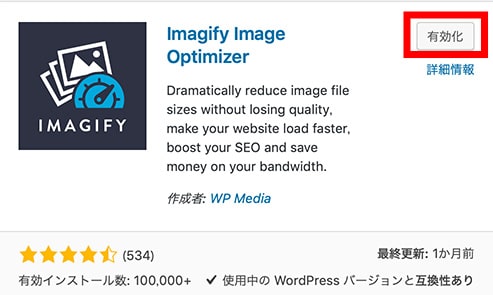
3.「SIGN UP, IT’S FREE!」ボタンをクリック
「SIGN UP, IT’S FREE!」ボタンをクリックします。
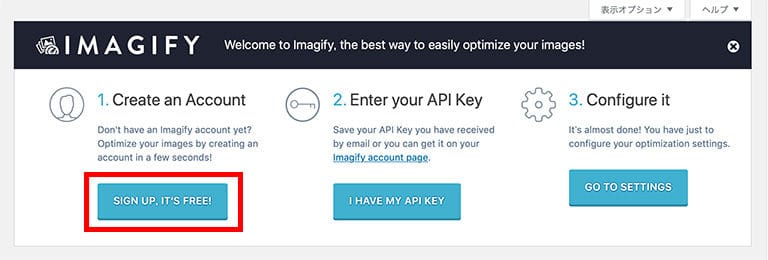
4.Congratulations!
「OK」ボタンをクリックします。
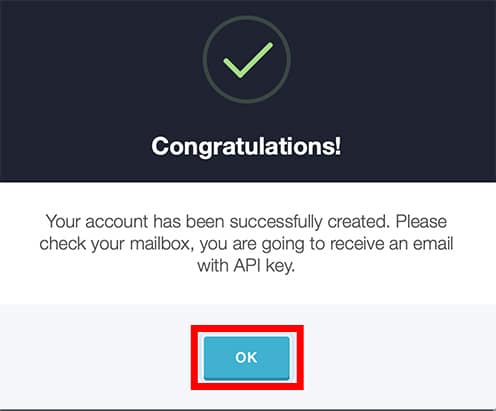
5.メールのURLをクリック
URLをクリックします。30日以内という制限があります。
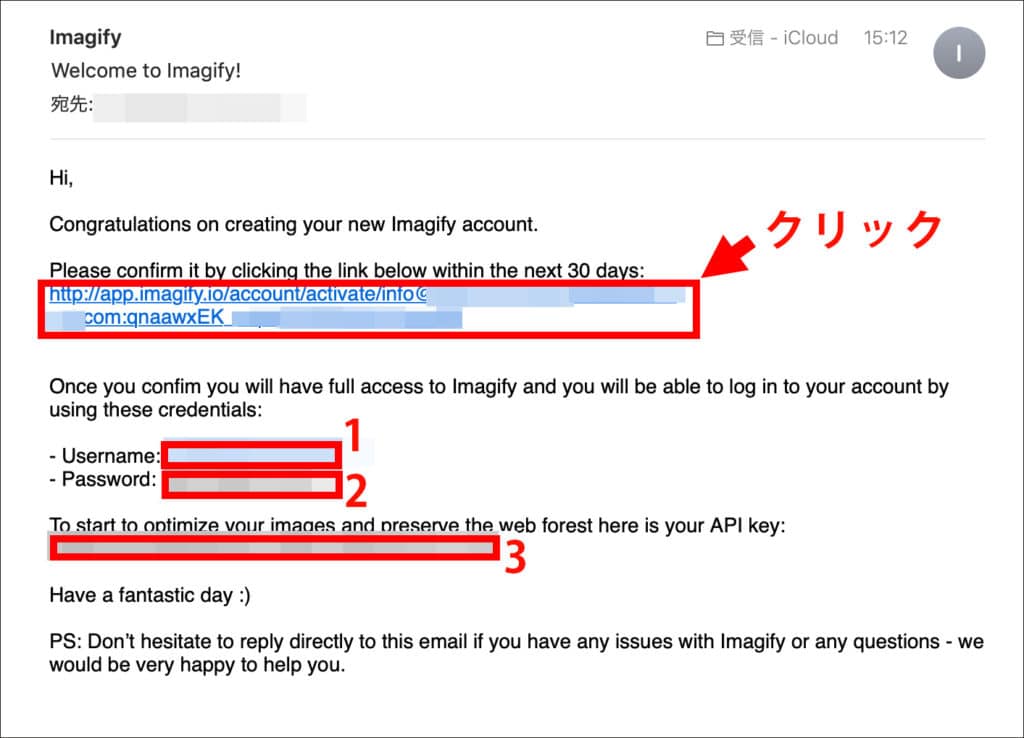
6.メルアド、パスワードを入力し「SIGN IN」
届いた5のメールの1.メールアドレス、2.パスワードを入力し、「SIGN IN」ボタンをクリックします。
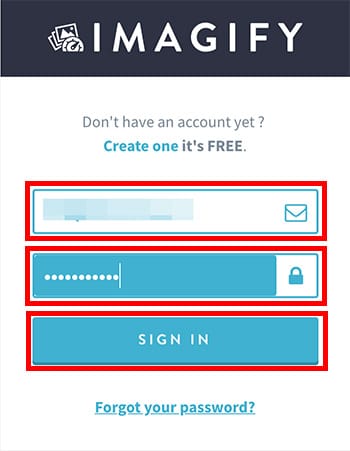
7.アカウント登録完了
Imagifyのアカウントが登録されました。
8.APIキーの入力
今度はAPIキーを入力します。
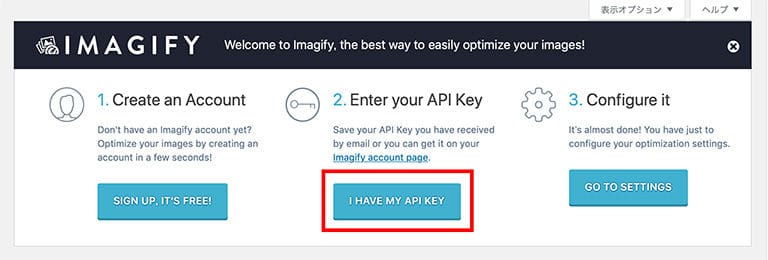
9.メールで送られてきたAPIキーを入力
5.のメールにある3.のAPIキーを入力し、「CONNECT ME」ボタンをクリックします。
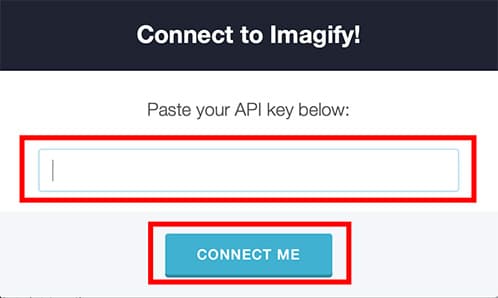
10.APIキー登録完了
API キーが有効になったので、「OK」ボタンをクリックします。
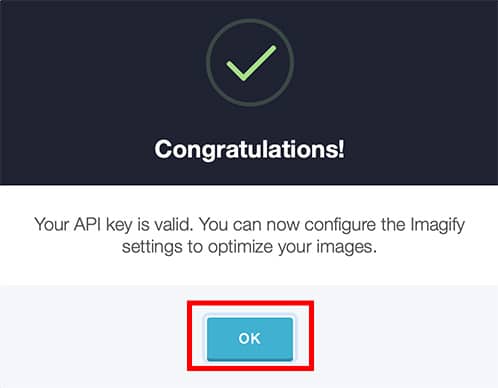
11.圧縮する
設定を変更した場合は、「変更を保存」、そうでなければ、グリーンボタンの「SAVE & GO TOBULK OPTIMIZER」をクリックします。
初心者は設定をデフォルトのままにしておきましょう。
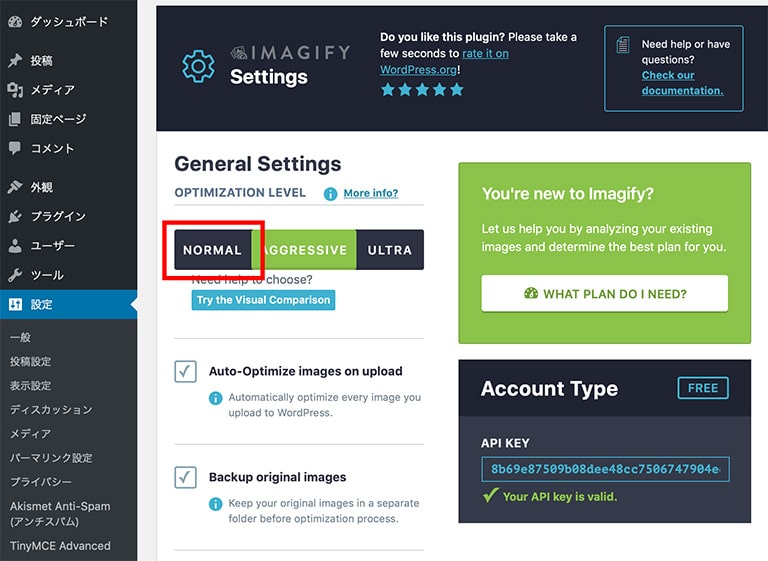
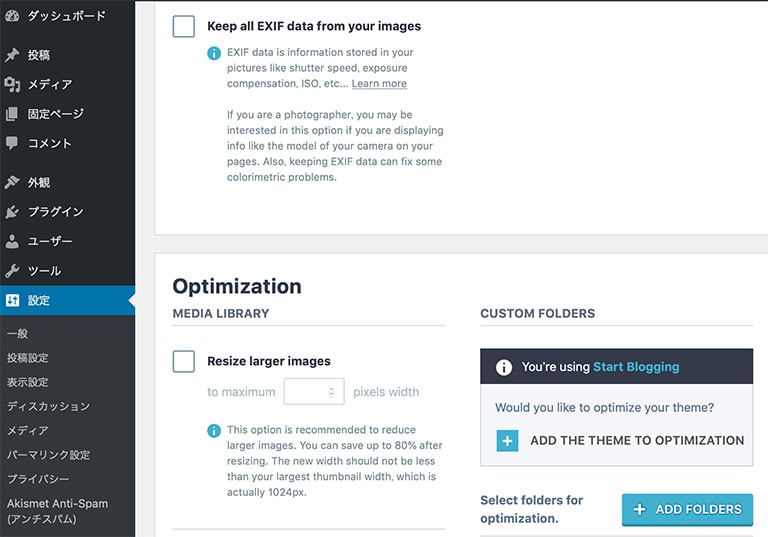
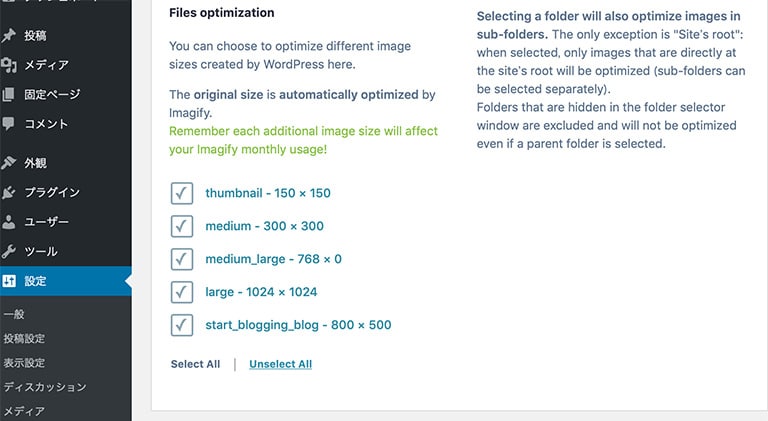
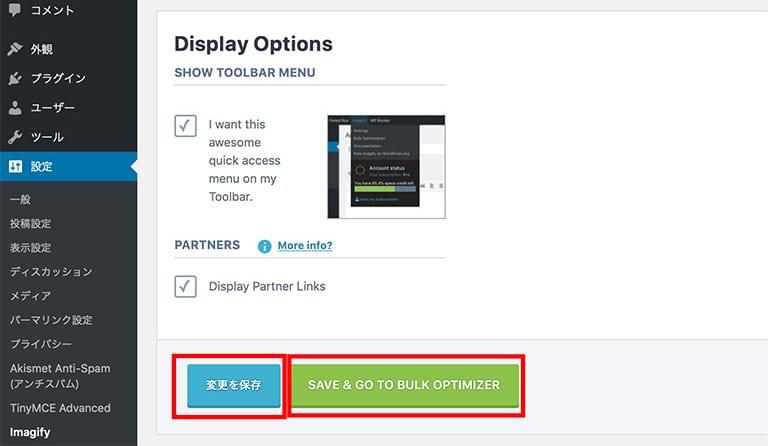
12.完了
圧縮が終わると、こんな表示になります。