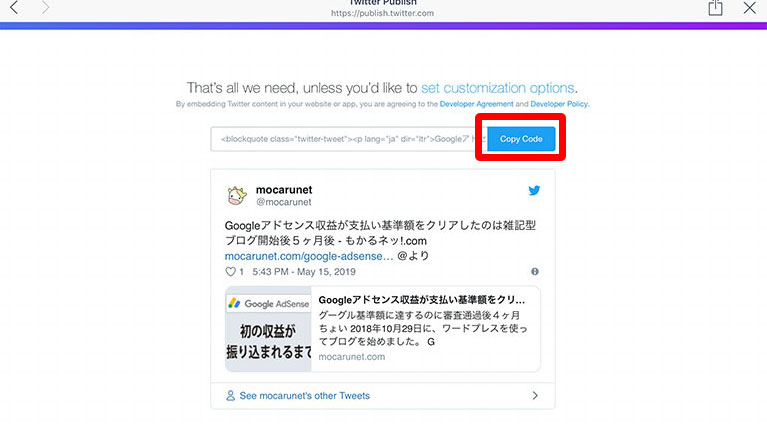iPadを使ってTwitterの埋め込みコードを取得しようと思ったら出来ない! と困ったことはありませんか。
でも出来るんです、ウラ技を使えば。
その方法をわかりやすく解説します。ご覧ください。
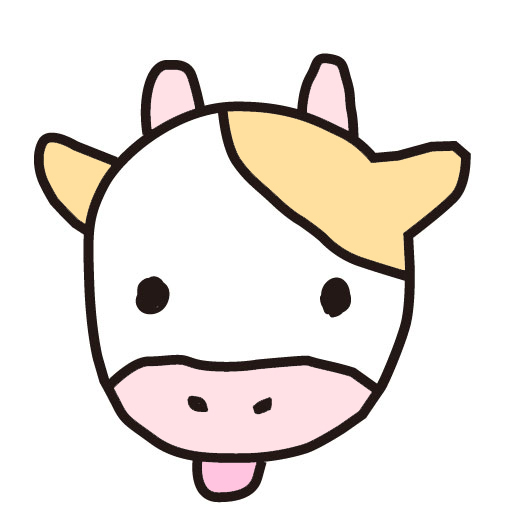 もかる
もかるブログ書くのに僕はiPadを使うことが多いんだけど、TwitterやGoogleMapやInstagram等の「埋め込みコード」が取得できなくて困ったりしない?
 もかみ
もかみある、ある
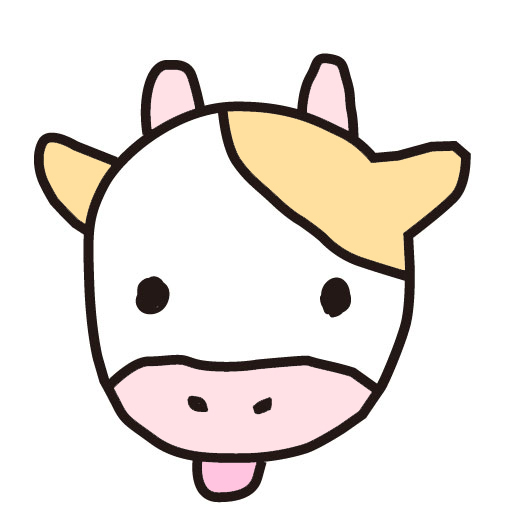 もかる
もかるこで今回はiPadでTwitterの埋め込みコードを取得するウラ技を紹介するよ
iPadでもTwitterの埋め込みコードは取得できる
iPadでTwitterを開き、キーワードを入れて検索しても埋め込みコードを取得することは出来ません。
「共有」からメールやLINE、TwitterなどでリンクURLを送ることは出来ますが、埋め込みコードは取得できません。
しかし、ブログを作っていると、iPadで記事を作ってしまいたい時があります。
手元にパソコンがない場合や急いでいる時です。
そこで、ウラ技です。
iPad用アプリだからできないわけで、デスクトップ用に変えてしまえば、良いのです。
GoogleMqpの埋め込みコード取得と同じ方法です。
LINEを使う方法も下欄で説明します。
iPadでTwitterの埋め込みコードを取得する方法
1.埋め込みたい投稿を探し↑をクリック
Twitterの投稿の中から埋め込みたい投稿を探し、ツイート下の赤枠内(↑)をタップします。
たとえば、広瀬すずさんのTwitterの埋め込みコードを取得してみましょう。
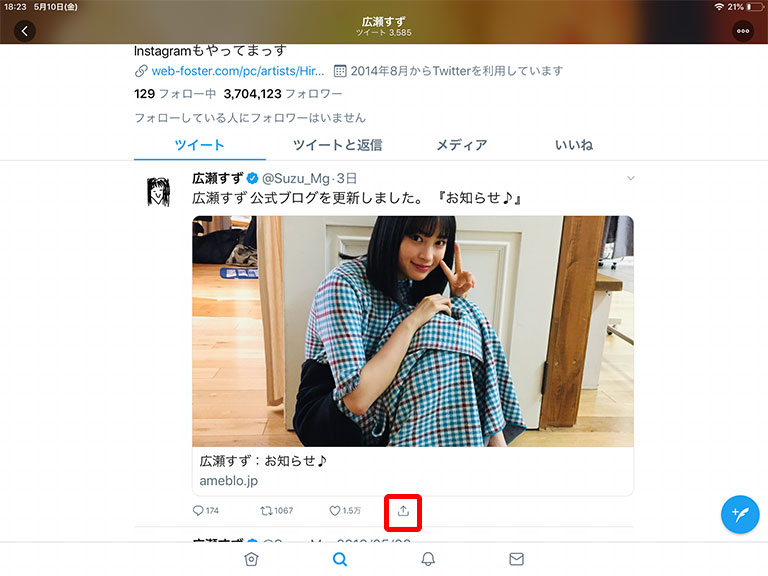
2.「その他の方法でツイートを共有」
「その他の方法でツイートを共有」をタップします。
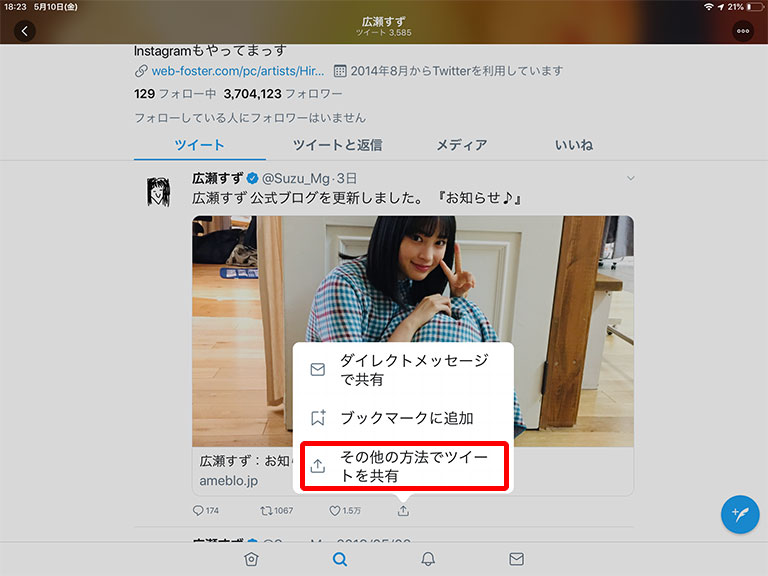
3.「Safari」で開く
「Safariで開く」をタップします。
LINEを利用している人であれば、Safariを使わず、いったんLINEに送り、そこからURLをタップして、「ツイートを埋め込む」→「Copy Code」をタップという方法もあります。
詳しい方法は、この下欄に付け足します。
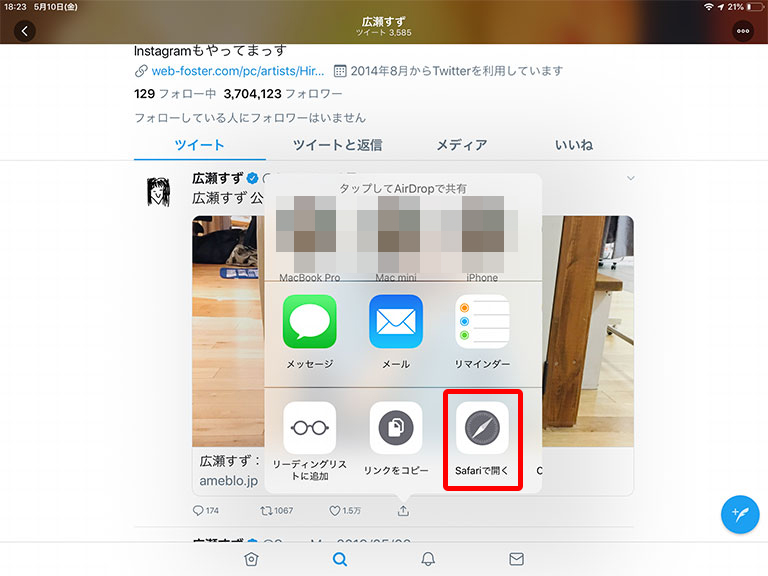
4.更新アイコンを長押し
赤枠内の更新アイコンを長押しします。
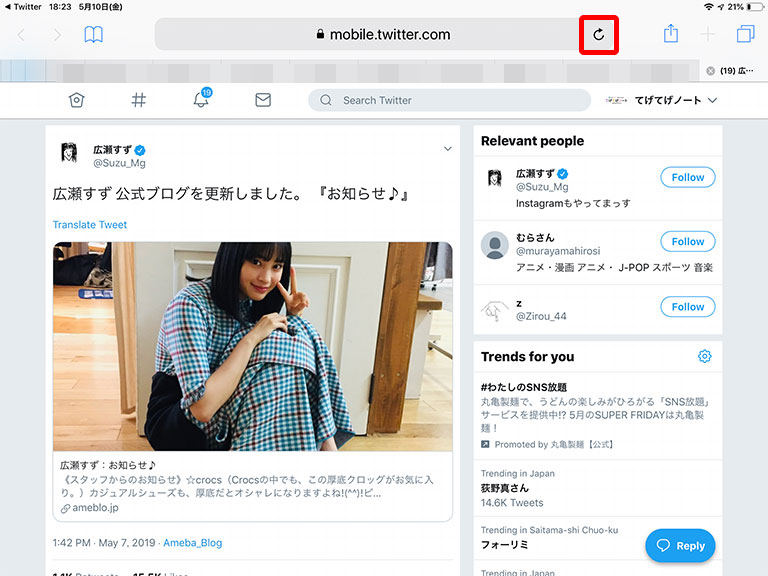
5.「デスクトップ用サイトを表示」をタップ
「デスクトップ用サイトを表示」をタップします。
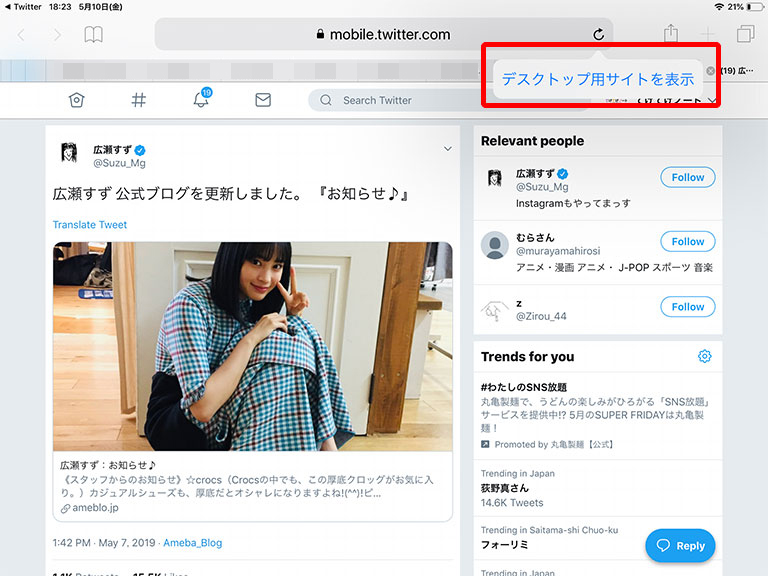
6.「Enbed Tweet」をタップ
「Enbed Tweet」をタップします。
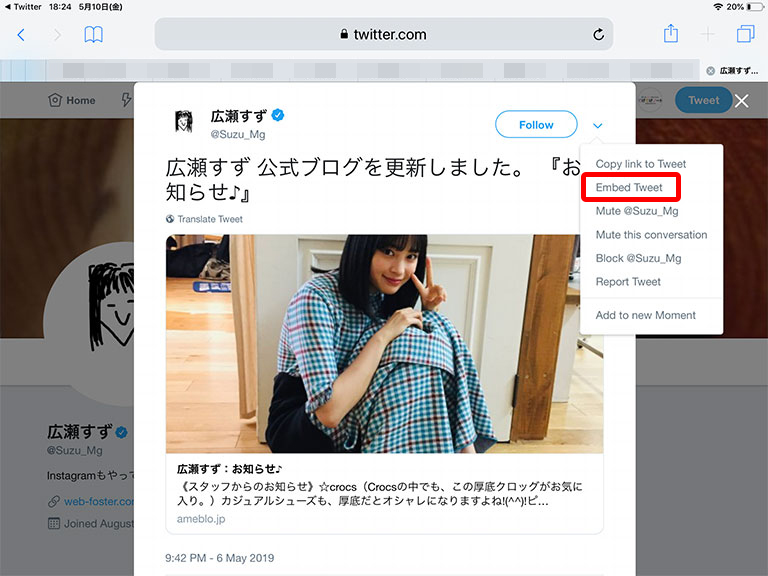
7.埋め込みコードをコピー
埋め込みコードが現れるので、コピーします。
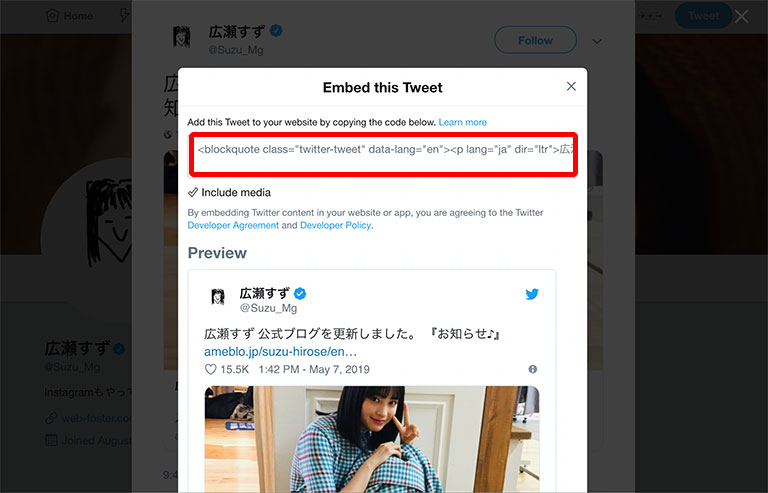
8.サイトに貼り付ける
赤枠内のコードをコピーし、貼り付けたいサイトの「テキスト欄」にペーストします。
>>iPadでGoogleMapのサイト埋め込みコードを取得する方法
1.「その他の方法でツイートを共有」
「その他の方法でツイートを共有」をタップ
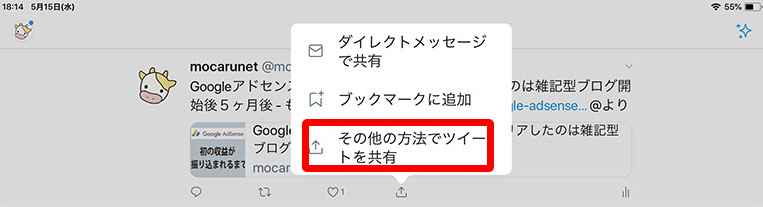
2.LINEをタップ
LINEをタップする。
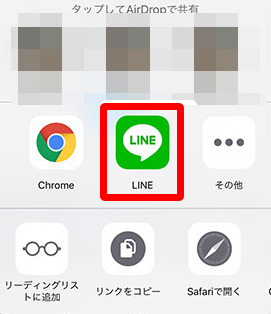
3.LINEに移動し、アカウントを選び、「送信」
LINEに移動し、アカウントを選び、「送信」をタップする。
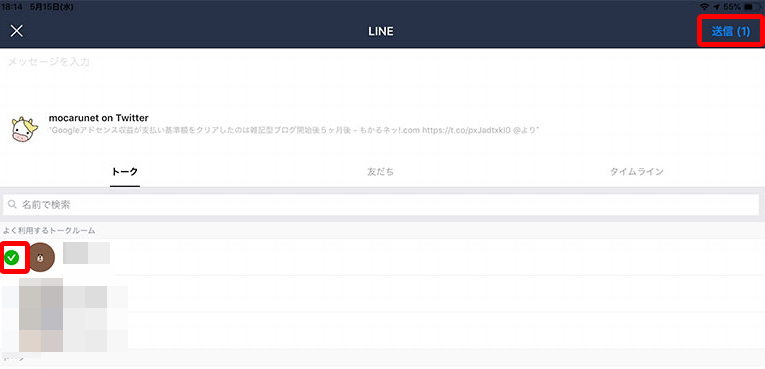
4.右上の赤枠内をタップ
右上の赤枠内をタップします。
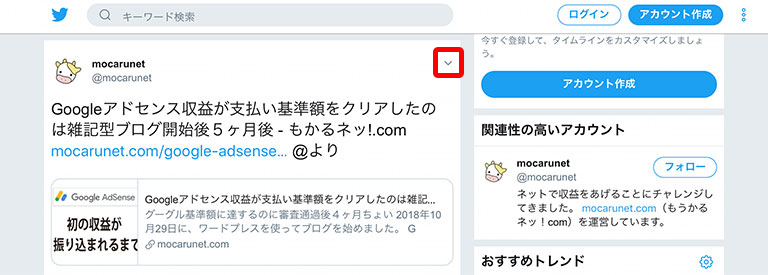
5.「ツイートを埋め込む」
「ツイートを埋め込む」をタップします。
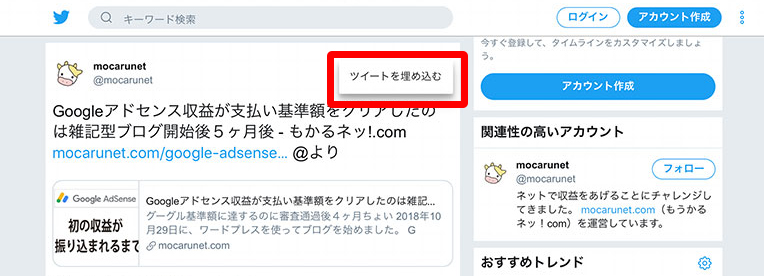
6.「Copy Code」をタップ
「Copy Code」をタップし、そのコードをワードプレスのテキスト欄にペーストする。