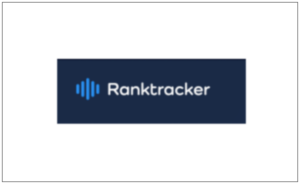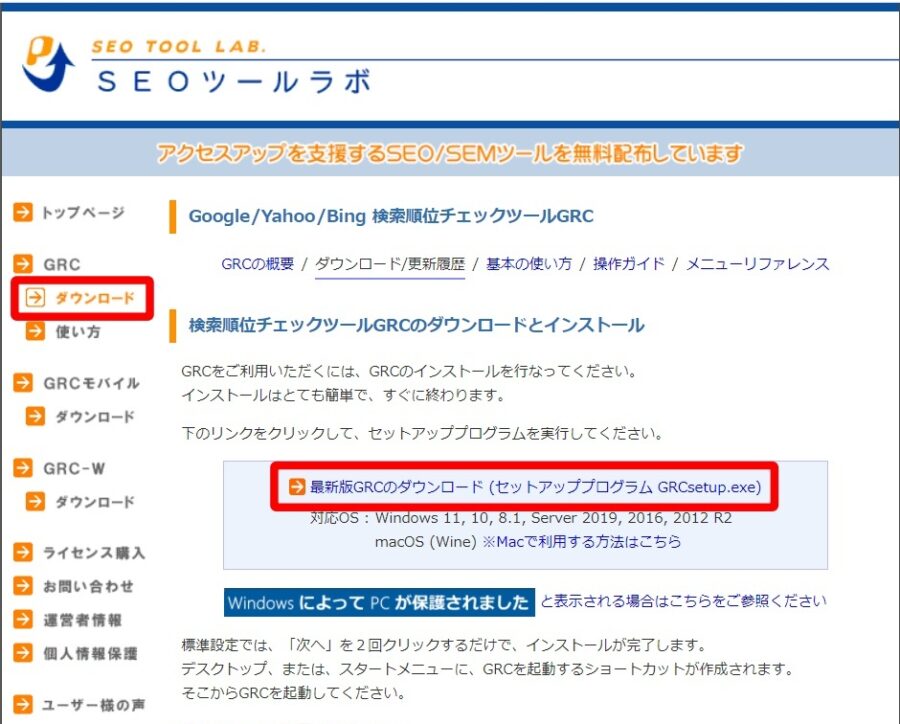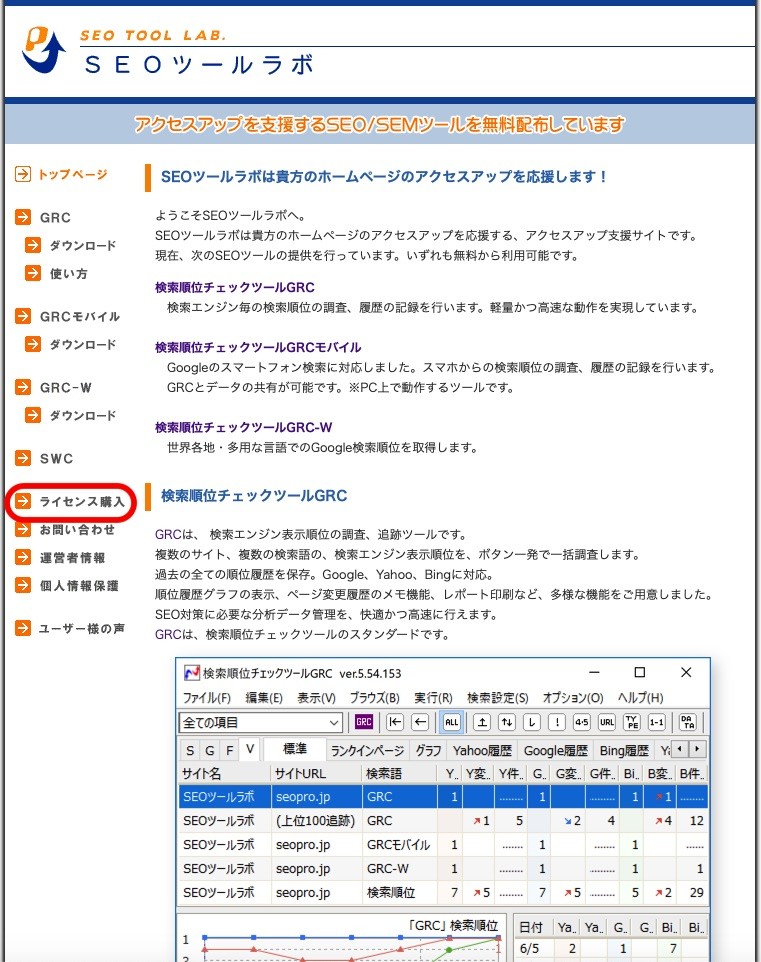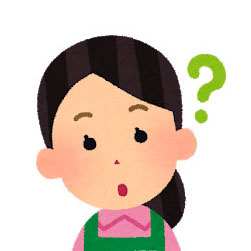 はてなちゃん
はてなちゃんSEO検索順位をチェックしたいけど、何か良いツールはある?
GRCが安いし使いやすいしで、とても良いって聞いたけど、どう?
利用料金は?使い方は?無料版は?購入方法は?
そんな疑問にお応えします。
他の検索順位チェックツールとはどう違う?
GRCは、あなたのブログやサイトが、検索エンジンGoogle/Yahoo/Bingで何位に表示されるのかを調査し、履歴を記録する検索順位チェックツールです。
メイン画面上部の一覧には、最新の検索順位、前日からの順位変化など、画面左下には折れ線グラフ、右下には具体的な順位の数値が日付順に表示されます。
検索上位100サイト全ての順位履歴をまるごと記録していく機能もあり、競合サイトの順位変化も一目瞭然!
2004年に配布が開始され18年の歴史と実績を有する人気のツールです。
シンプルで動作も軽く、個人から上場企業まで導入されているSEO対策に必須のツールです。
Google Analyticsや同Search Consoleを利用している人は多いと思いますが、どちらもページの順位を知ることができません。
そこで検索順位を自動で大量に計測できる、SEOに必携のツールであるGRCの出番です。
ただ動作するOSがWindowsなので、お使いのPCがMACだと、仮想ソフト上で動かすことになります。
他の検索順位チェックツールは、
- 機能が多いため複雑
- 機能が多いため価格が高い
- 機能が多いため動作が重い、安定しない
という傾向があります。
しかし、GRCはそんなデメリットがありません。
GRCの良さって何?
他の検索順位チェックツールと比べてGRCは、何が優れているのでしょうか。
GRCが優れている点
- 価格の安さ
- シンプルさ
- 動作が非常に軽く速い
GRCは、ボタン一発ですべての検索キーワードの順位を調査できます。
起動時に順位チェックを開始する機能を設定しておけば、GRCを起動するだけで順位を知ることができます。
直近の順位変化はもちろん、 過去の全ての順位変化も、グラフ表示で一目瞭然!
実施したSEO対策の内容をGRCのメモ機能で記録しておけば、 順位グラフ上でメモを閲覧できます。
その前後の順位変化から「検索順位がなぜ変わったのか」を視覚的にとらえることができます。
直感的な操作性と抜群の高速性、リーズナブルな価格がGRCの最大のメリットです。
GRCの特徴
1.ボタン一発で一括調査、自動で順位チェック実行も可能
- すべての検索キーワードの順位チェックを、ボタン一発で一括調査
- GRCの起動時、または指定時刻に、自動で順位チェック実行も可能
- 順位チェックの自動化で、継続的にデータを取得可能
- Google、Yahoo、Bing の三大検索エンジンに対応
- 複数のURL、検索キーワードを簡単に登録
- 検索順位の過去の履歴をすべて記録
- 数千件の検索キーワードを登録しても変わらないデータ閲覧の軽快さ!(ライセンスプランにより、登録できる検索キーワード数の上限が異なります)
2.SEO対策に必要なデータを収集、記録
- 自サイトの検索順位だけでなく、競合サイトの検索順位も追跡
- 検索結果上位100サイト全ての、日々の順位履歴の記録も可能
- 順位の変動をグラフで一覧表示
- 検索エンジンのアルゴリズム変更をすばやくキャッチ!
- Google、Yahooで表示される広告の数、さらに広告内の表示順位も調査
- リスティング広告について、上位サイトの順位履歴を記録
3.快適かつ高速な動作と、簡潔かつ視覚的なデータ表示を両立
- 直近の順位変化をカラー矢印で表示。順位変化を視覚的に把握
- 検索キーワードの順位履歴グラフを瞬時に表示。過去の順位変化も一目瞭然
- 大量のデータの中から、順位が変化した検索キーワードのみを一覧表示したり、順位変化の大きさで並べ替えるなど、様々なデータ表示が可能
- 複雑なSEOマーケティングが簡単に!
4.多彩な機能でデータ管理をサポート
- メモ機能により、ウェブページへの修正内容等を記録
- 順位履歴グラフ上にメモを表示して、順位変化と合わせて確認可能
- グループ機能、マーク機能等により、多数の検索キーワードを効率よく管理
- 検索順位アラート設定、アラートメール設定で、重要な変化をキャッチし、SEO対策のタイミングをキャッチ
- 順位履歴レポートの印刷が可能
- 豊富な出力オプションで、必要なデータを、わかりやすく提示
GRCの驚異的な安さ
GRCには無料プランがありますが、無料プランは1日10件しか計測できません。
GRC有料プランは最も安いもので、年額4,956円(月額換算で413円・税込)〜。検索語数は、500個。
他の競合ツールの50個などとは桁違いです。
GRC有料版は「順位計測」のみという機能に絞り込んでいるため、この価格を実現できたのでしょう。
ライセンスプラン一覧(ライセンス内容と料金)
| ベーシック | スタンダード | エキスパート | プロ | アルティメット | |
|---|---|---|---|---|---|
| 料金 (税込) 月額換算 | 4,950円/年 (495円/月)2ヶ月分お得 | 9,900円/年 (825円/月)2ヶ月分お得 | 14850円/年 (1,238円/月)2ヶ月分お得 | 19,800円/年 (1,650円/月)2ヶ月分お得 | 24,750円/年 (2,063円/月)2ヶ月分お得 |
| 期間 | 1年間 | 1年間 | 1年間 | 1年間 | 1年間 |
| URL数 | 5 | 50 | 500 | 5,000 | 無制限 |
| 検索語数 | 500 | 5,000 | 50,000 | 500,000 | 無制限 |
| 上位追跡 | 5 | 50 | 500 | 5,000 | 無制限 |
| リモート閲覧 | - | 利用可 | 利用可 | 利用可 | 利用可 |
| CSV自動保存 | - | - | - | - | 利用可 |
GRCのデメリット
GRCのデメリットを挙げますと、次の2点。
- 順位検索以外の機能がないということです。
- もう一つのデメリットは、動作環境がWindowsのみなこと。
メリットである単機能が、デメリットでもあるということです。
筆者のようなMAC派にとっては大きなデメリットですがWinユーザーにとってはデメリットではありません。
厳密にはMacでも動きますが、Parellels等の有料仮想ソフトか、あるいは無料のWine上で動かすことになります。
Macユーザーでも、すでに仮想ソフトをインストール済みで、その上で動かすことにストレスのない人はGRC購入もありだと思います。
つまり、GRCにはほとんどデメリットは無く、メリットばかりだと言えます。
GRCをMacで利用する方法としては、Parallels Desktop、VMware Fusionなどの仮想化ソフトをインストールし、そこにWindowsを載せて動かす方法やWineというオープンソースの無料ソフトウェアを使う方法もありますが、直接MacOSで動かすことはできません。
\Macユーザーなら、SEO PowerSuiteのRank Tracker/
\もうひとつのRanktracker社のRT今なら5割引!/
他のツールを使ったほうが良い人とは?
社内や顧客とデータを共有する「クラウド型」のAZC、BULL、Gyro-n等とは違い、GRCはPCにインストールする「インストール型」です。
この点も個人利用の場合は、クラウド型である必要はなく、GRCで良いことになります。
SEOを多面的・専門的に分析したい人、分析する必要のある人は、GRCは不向きです。
GRCまず無料版を試す
まずは無料プランを試してみましょう。
\GRC無料版ダウンロード/
有料版に変更するのは、登録したいキーワードが増えてきてから、あるいは収益が増えてからでも遅くはないでしょう。
ただ、1日の順位チェック項目数が上限10項目に限られていますので、これがストレスに感じられる人や経済的に余裕のある人は最初から有料版にしたほうが良いでしょう。
GRCダウンロード、インストールの手順
ダウンロードしたインストーラーをダブルクリックし、「標準インストール」がチェックされていることを確認し、「次へ」をクリックします。
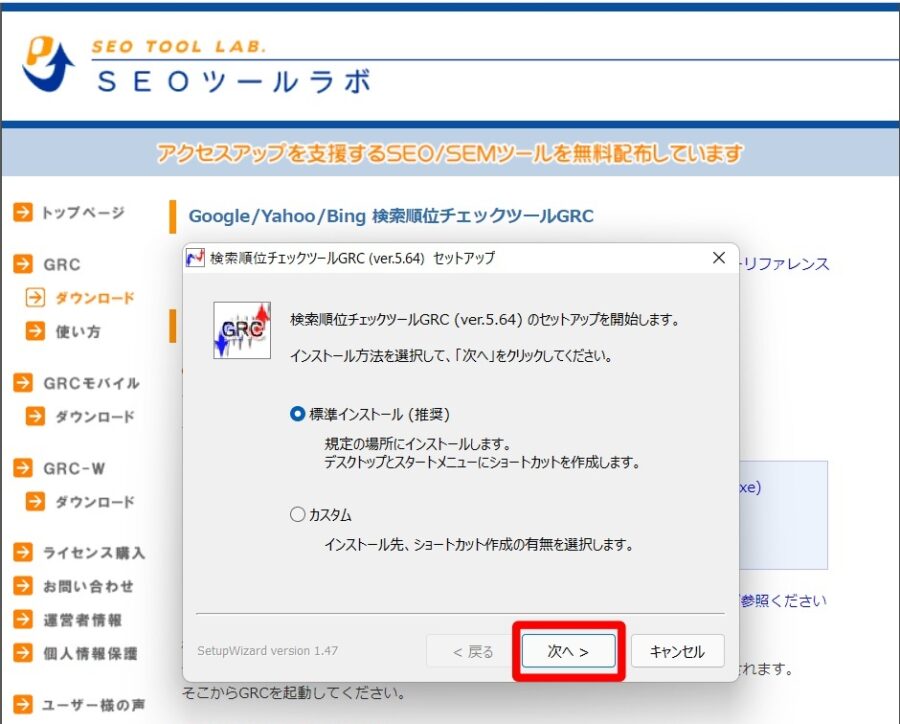
インストールが完了したら、「完了」ボタンを押します。
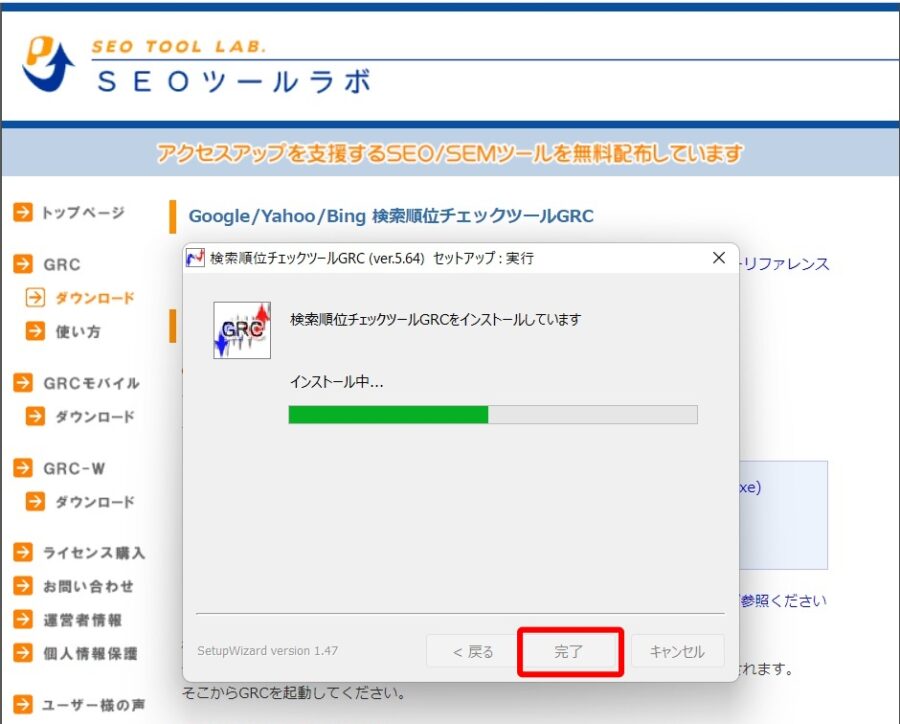
GRCはどのプランが良い?
アフィリエイターやブロガーにお勧めのプランは、「スタンダード」です。
複数のジャンルでアフィリエイトをやっていて競合サイトもチェックしたいという要求に応えてくれます。
なまじ登録できる上限が多いと、ついついなんでかんでキーワードを登録してしまいがち。
「スタンダード」ぐらいの制限があったほうが、効率的なSEOをしやすかったりします。
\GRC無料版ダウンロード・有料版申し込み/
GRC有料版の購入手順
下方へスクロールし、「ライセンス購入申し込みフォームに進みます!」をクリックします。
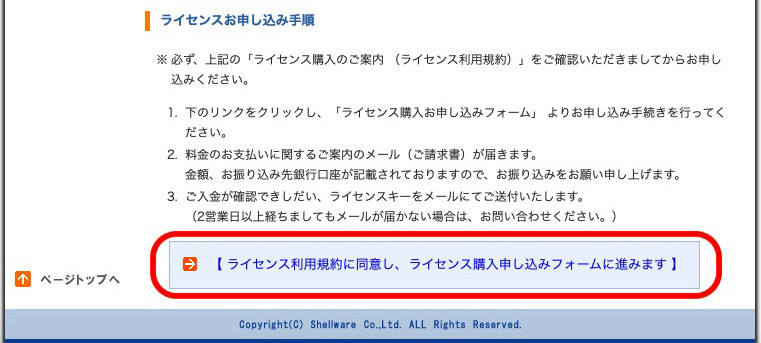
GRCの「購入する」にチェックを入れ、「次へ」をクリックします。
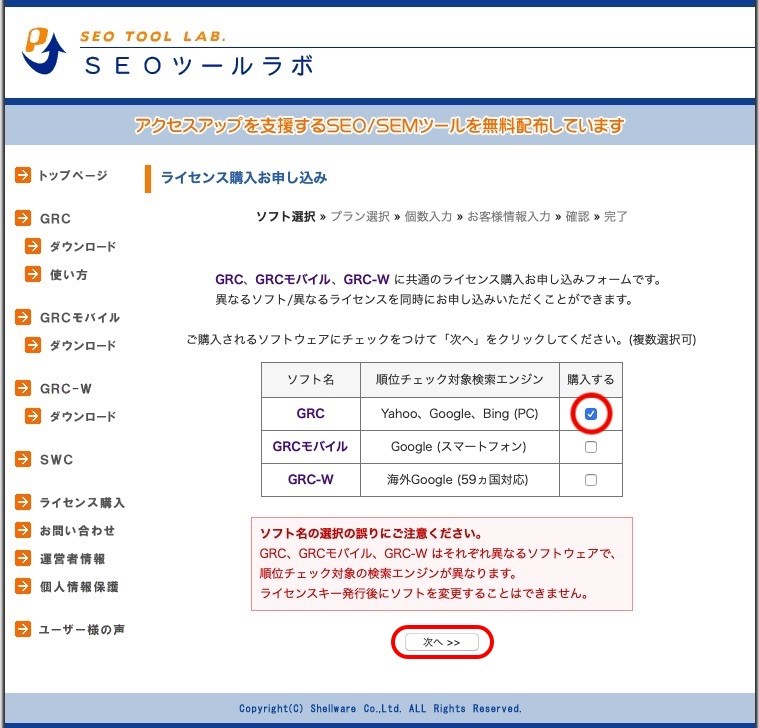
ライセンスプランを選びます。ここでは「スタンダード・ライセンス」を選び、「次へ」をクリックします。
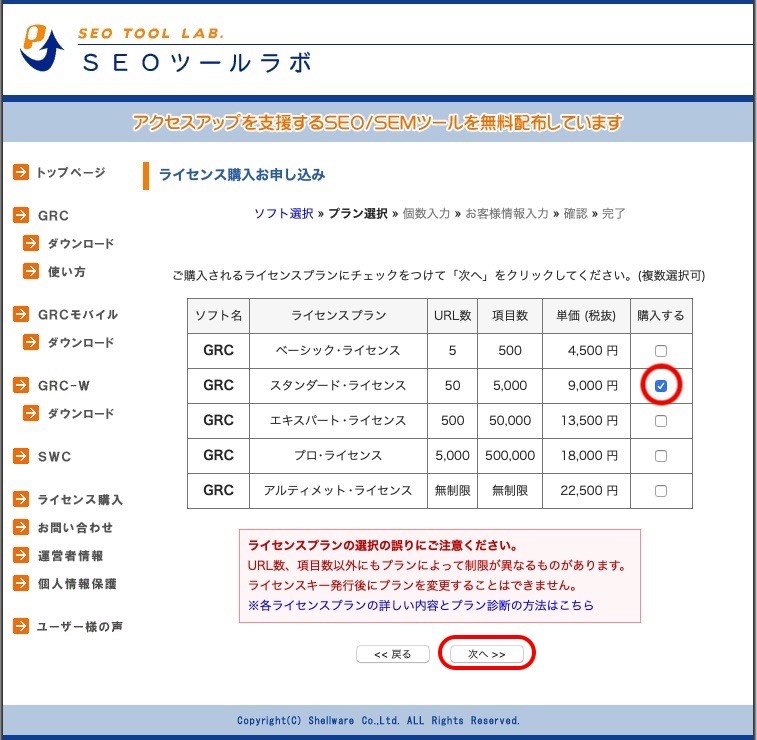
ライセンスの個数を選び、「次へ」をクリックします。
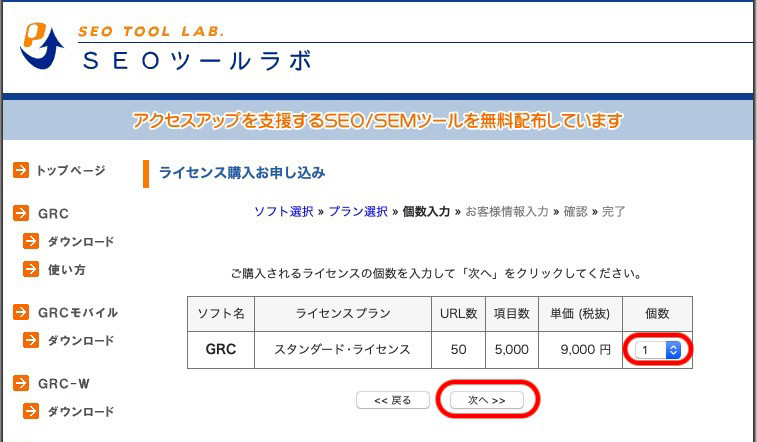
社名または名前、メールアドレス、銀行振込名義(カタカナ)を入力し、「確認画面へ」をクリックします。支払いは銀行振り込みとなっています。
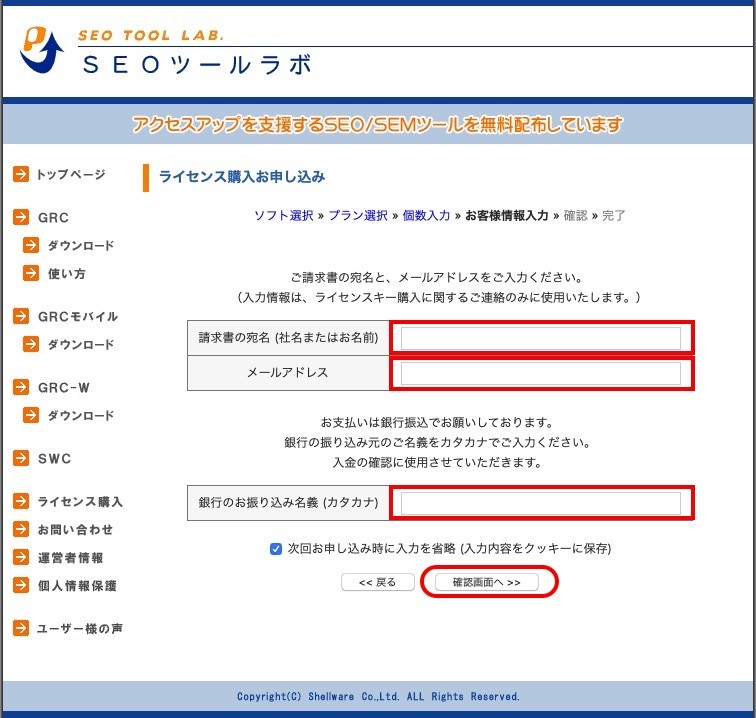
内容を確認し、問題がなければ「ライセンス購入を申し込む」ボタンをクリックします。
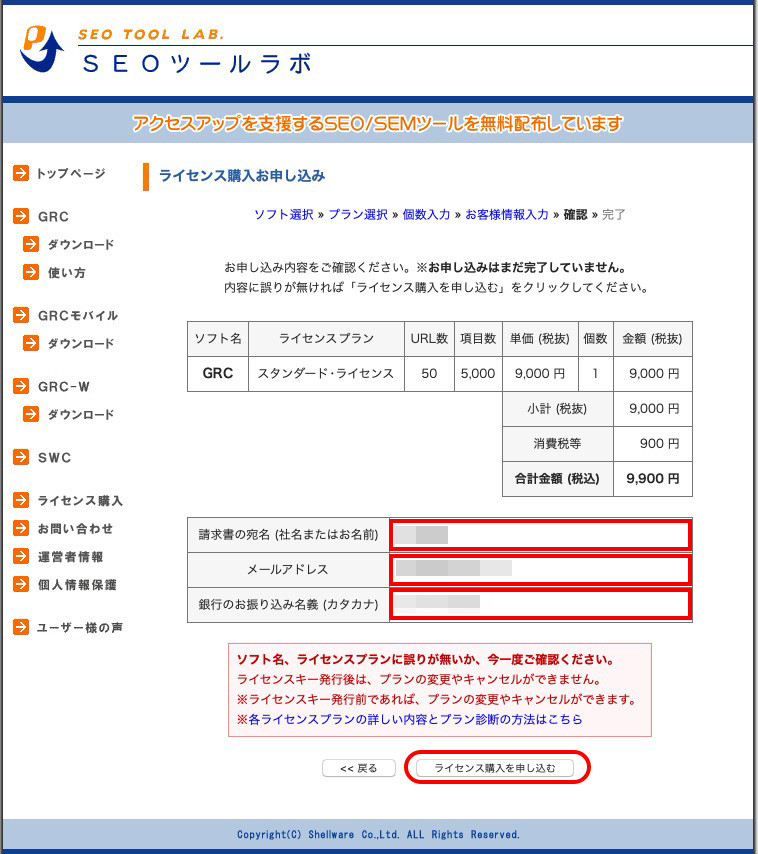
GRCの使い方は簡単:4つの手順のみ
GRCの使い方は簡単です。
計測したいキーワードとURLを決めて、登録するだけです。
\【関連記事】GRCの基本操作を図説/

1.登録キーワードを決めて登録
最初は難しく考えず、キーワードをどんどん登録してみましょう。不要なキーワードは後から削除すればオッケーです。
2.ドメインを登録する
ドメインを登録します。記事のURLではありません。
ドメインを登録すれば全部GRCが拾ってくれます。
そして「順位を追跡する意味のありそうなキーワード」が数週間とか1か月ほどで分かってくるので、
不要そうなものを削除して行って下さい。
3.サイト情報の登録
検索順位を調べたいサイトのURLと検索語を登録します。
GRCメニューバーから 「編集」→「項目新規追加]」と進むと、「項目追加」ダイアログが表示されます。
GRCでは、順位チェックをする「サイト名、URL、検索語」の組1つ1つを「項目」といいます。
同じURLでも、検索語が違えば、別の項目となります。
GRCは、項目ごとに検索順位を調査します。
ただし、無料版のGRCは、3URL、10項目が上限となっています。
表示された「項目追加」ダイアログに、次の情報を入力します。
「サイト名」
サイト名は、任意の名前です。検索順位の調査結果には影響しませんので、自分が分かりやすい名称を付けます。また、サイト名は後で変更することができます。
「URL」
URLには、検索順位を調べるサイトのURLを入力します。検索順位を調査するために使用しますので、間違いのないよう、注意して入力してください。
ここで入力したUR以下の全てのページが順位チェックの対象になります。
順位チェック対象のページのうち、最も検索順位が上位のページの検索順位が、その項目の検索順位として記録されます。
※ URL末尾の index.html index.php などは、入力する必要がありません。 これらを入力すると、正しく検索順位が取得できないことがあります。
「検索語」
検索順位を調べる検索語を入力します。検索エンジンで検索をするときに実際に入力する文字列を入力してください。複数の単語を含む検索をする場合は、単語と単語の間にスペースを入力します。
※ GRCでは、検索語が単語、複数語に限らず、検索フレーズを簡単に「検索語」といいます。
入力ができら、「OK」ボタンをクリックしてください。
4.GRC順位チェックの方法
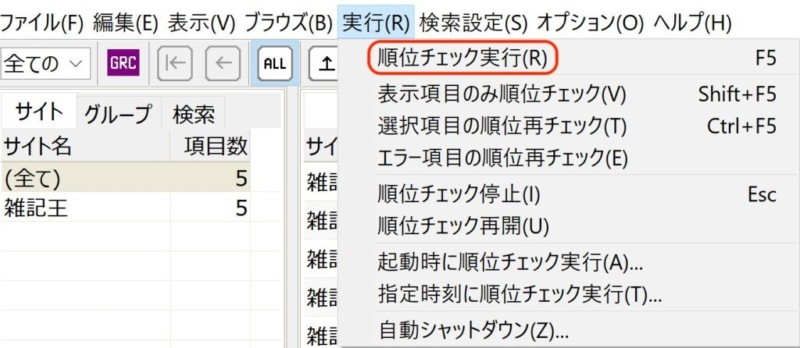
GRC順位チェックの方法は実に簡単です。
「実行」→「順位チェック実行」(ショートカットは「F5」キー)するだけです。
これだけで順位が表示されます。
まとめ
GRCは検索順位チェックツールです。
GRCは、検索順位チェックに特化したツールで、余分な機能がない分、分かりやすく、動作が速く、安価です。
ただし、作動するOSはWindowsで、Windows PC1台につき1ライセンスが必要となります。
無料版は、1日のチェック数が10項目に限られますので、あくまで試用版です。
使い方は非常にシンプルで、URLやキーワードを入れて、「実行」→「順位チェック実行」(ショートカットは「F5」キー)するだけなので、操作の不安はまずありません。
最初から有料版を購入することをおすすめします。
\GRC無料版ダウンロード・有料版申し込み/
\もうひとつのRanktracker/