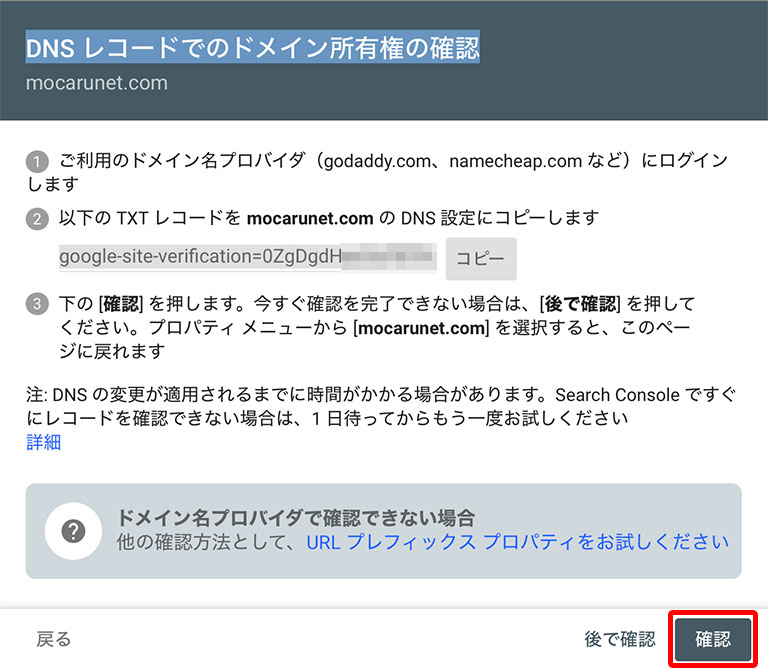久々に新たなドメインをサーチコンソールに登録しようとしたら、「所有権確認」方法に新しい法法が追加されていました。
新しい方法を説明します。
ドメインプロパティの手順
STEP
サーバー管理画面でDNSレコードを追加
STEP
Google Search ConsoleでTXTレコードを発行
STEP
Google Search Consoleで所有権を確認
1.Google Search Consoleにアクセス
Google Search Consoleにアクセスし、「今すぐ開始」をクリックします。
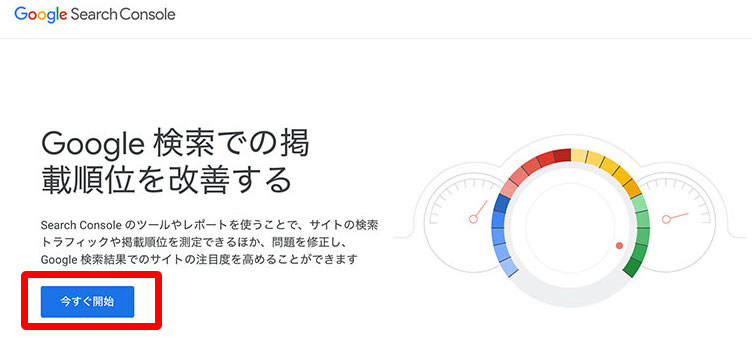
1.赤枠内をクリック
赤枠内をクリックします。
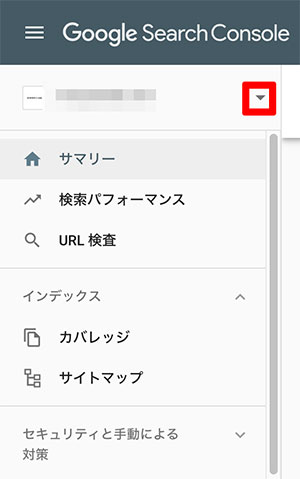
3.プロパティを追加
赤枠の「プロパティを追加」をクリックします。
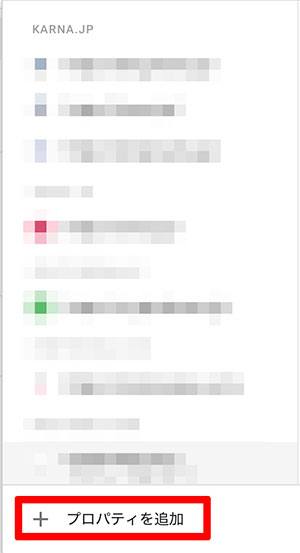
4.ドメインを入力し、「続行」
ドメインを入力し、「続行」をクリックします。
右の「URLプレフィックス」にURLを入れれば今までどおりの方法でできます。
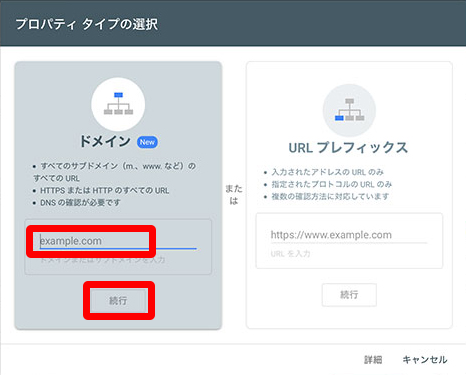
5.TXTコードをコピー
TXTコードをコピーして保存します。
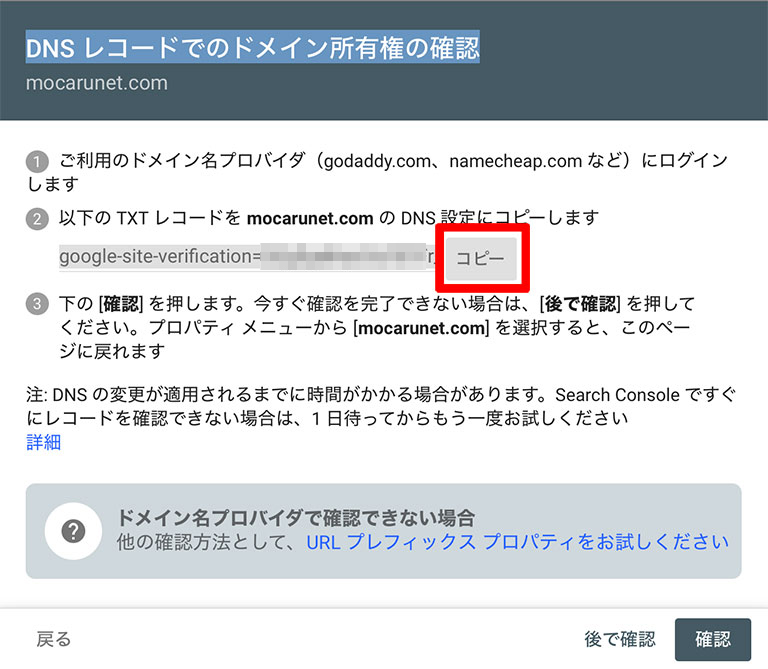
一旦、サーチコンソールを離れます。
サーバのパネルに行きます。
ここではエックスサーバーを例に説明します。
1.エックスサーバーにアクセスし、ログインし、「サーバパネル」に入ります。
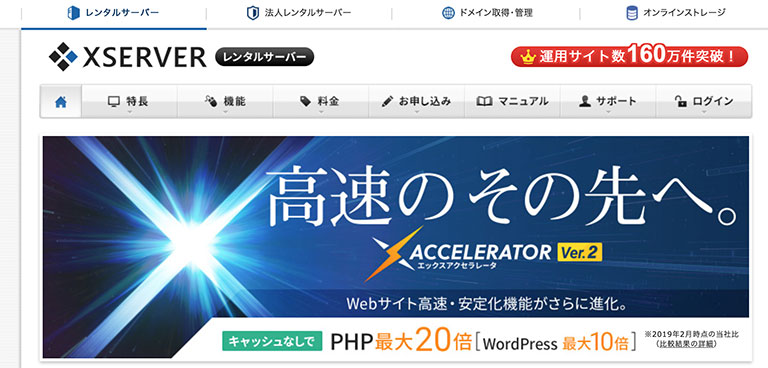
2.DNSレコード設定をクリック
DNSレコード設定をクリックします。
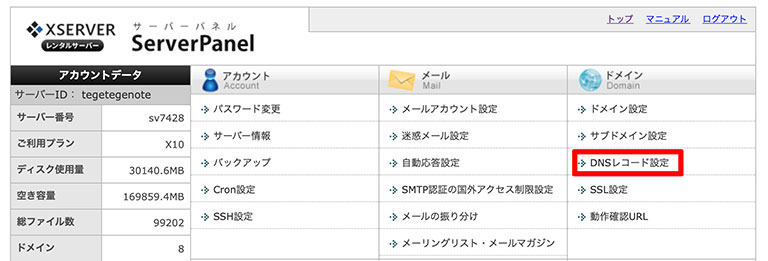
3.該当するドメインの「選択する」をクリック該当するドメインの「選択する」をクリックします。
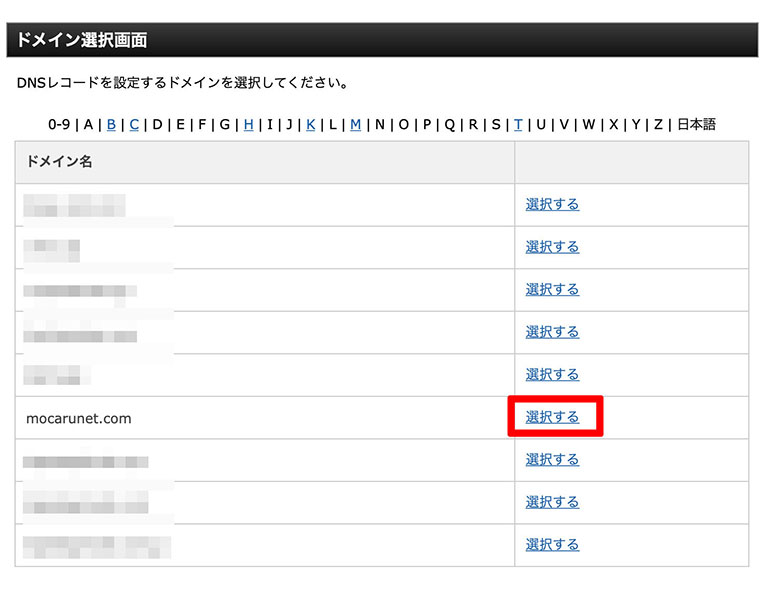 4.「DNSレコード追加」をクリック
4.「DNSレコード追加」をクリック
「DNSレコード追加」をクリックします。
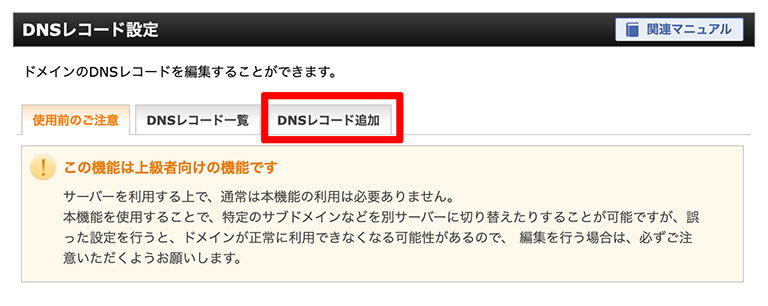
5.「種別」「内容」
「種別」は「TXT」を選び、「内容」に先程コンソールでコピーしたTXTコードをペーストします。その後、右下の「確認画面へ進む」をクリックします。
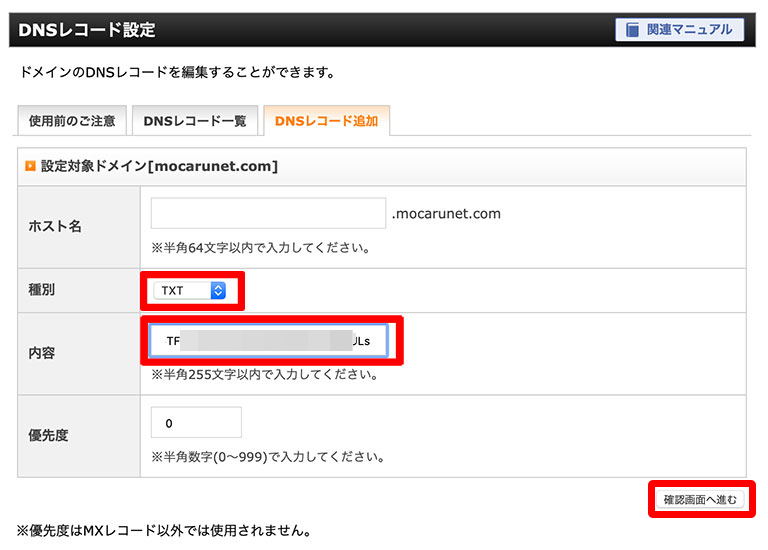
6.「追加する」をクリック
内容を確認したら「追加する」ボタンをクリックします。
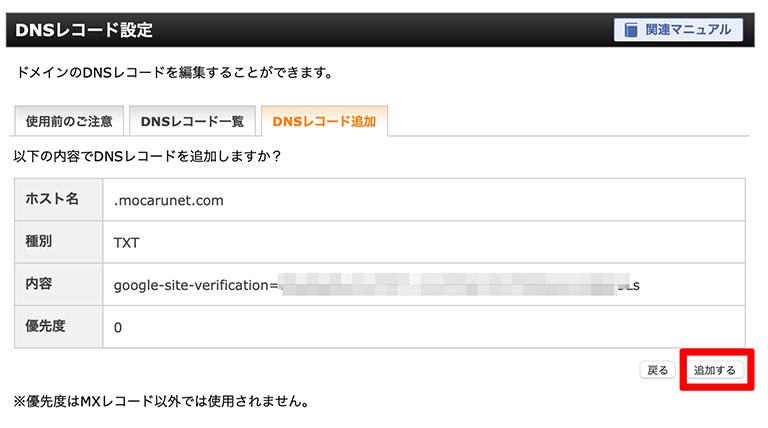
サーチコンソールに戻り、「確認」ボタンをクリックします。
すぐにはOKになりません。
数分待ちましょう。