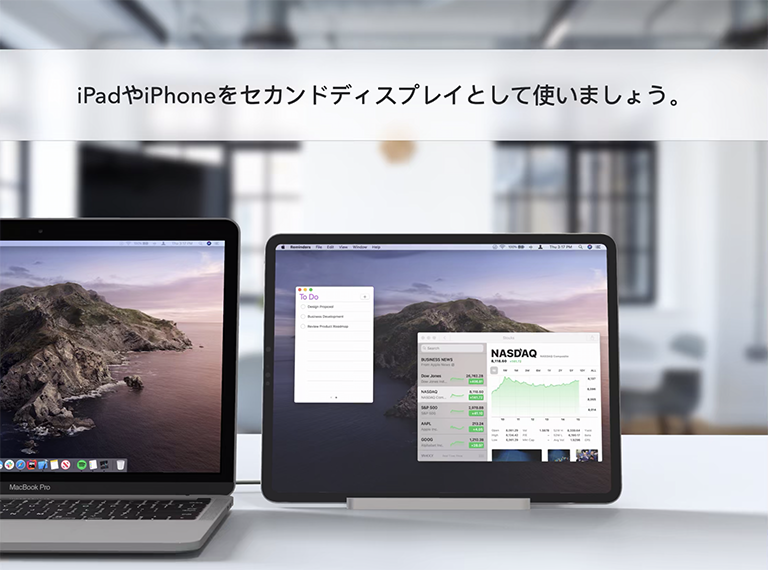
iPadがMacBook Proのサブモニター(サブディスプレイ)として使える良いアプリがあればなあ、
とは思っていたら、ありました、それを可能にするアプリが。
「Duet Display」です。
専用アプリをインストールすることで、こんなふうなデュアル環境を手に入れることができるんです。
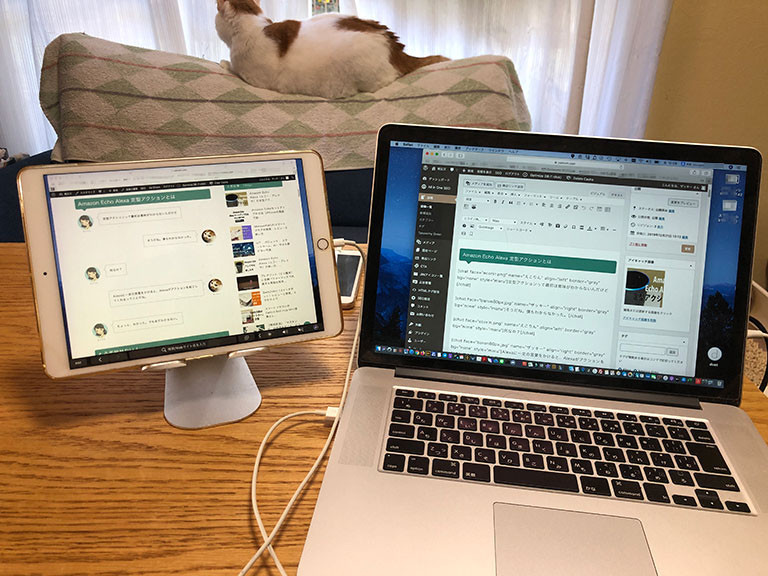
[/caption]
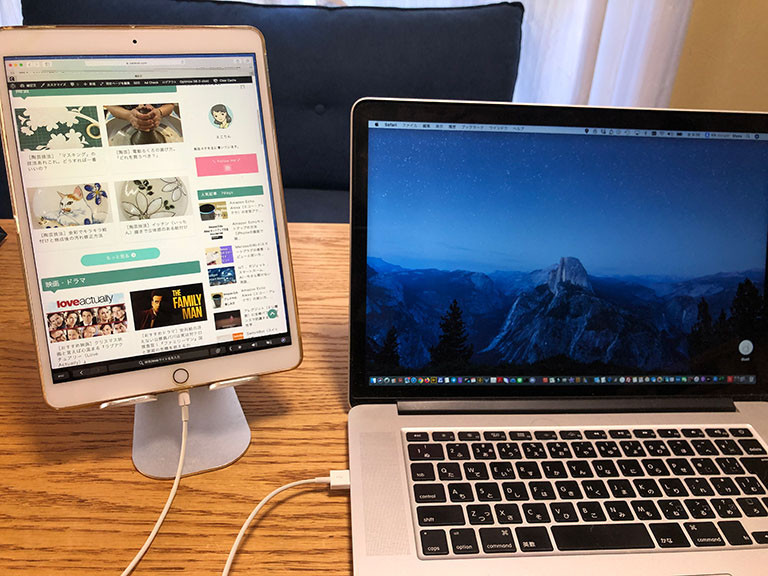
たとえば、ブログを書くとき、iPad側にブログのプレビューを表示し、PC側では記事制作を行い、内容をチェックしつつ書くことができたりします。
その他にも使い方はいろいろあります。
ノマドワーキングにも使えるデュアルディスプレイ
デュアル・ディスプレイは、小さなディスプレイのラップトップパソコン(ノート型)を使っている方にとっては、特に便利な方法です。
しかも、iPadだから、MacBook Proと一緒に持ち出すことも出来ます。
自宅はもちろんノマドワーカーにとっても嬉しいコンパクトなデュアル環境を作ることができます。
筆者の場合は、MacBook Proですが、WindowのPCでも接続できます(後ほど説明します)ので、ご安心ください。
日本語にも対応しています。
サブモニター用のアプリは他にもいくつかありますが、反応速度が速く、使いやすいのは「Duet Display」だと思います。
ただ、iPadの充電に使うUSBケーブルでPCと接続しますので、PC側にUSB端子が必要です。
USB端子がない場合は、アダプタが必要となります。
あるいは、無線バージョン「Air」を購入する必要があります。
有線のDuet Displayは$9.99USD(筆者が購入したときは日本円で1,220円)ですが、
「Air」は年間$19.99USDです。
では、「Duet Display」を使う手順を説明します。
Duet Displayの使い方
iPadにアプリをインストールします。
PCで専用ソフトをダウンロードします。
ダウンロードしたファイルをクリックしてインストールします。
PCを再起動します。
iPadで「Duet Display」を開いてUSBケーブルで接続します。
1.iPadにアプリをインストール
1.AppStoreから「DuetDisplay」を入手
iPadでAppStoreにアクセスし、アプリの「DuetDisplay」をインストールします。
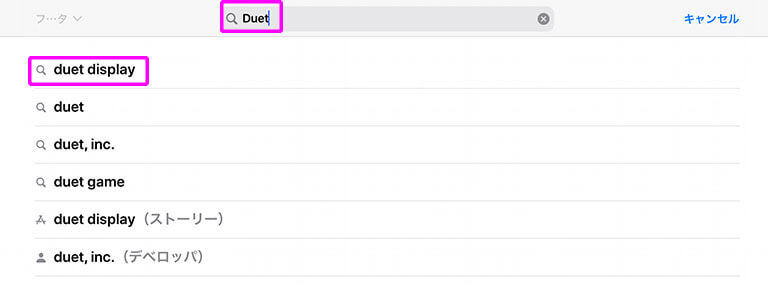
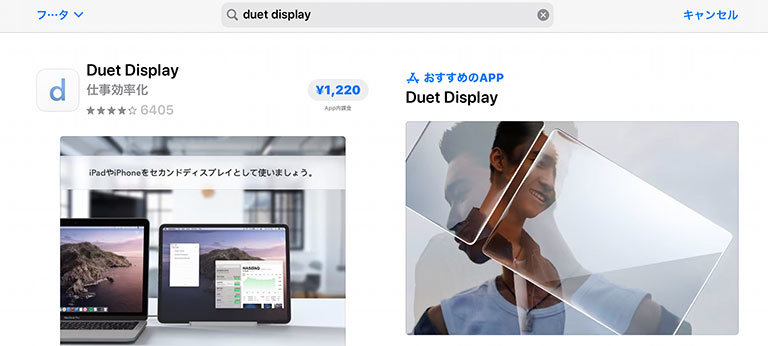
2.アプリを開く
アプリを開き、「次へ」をタップ
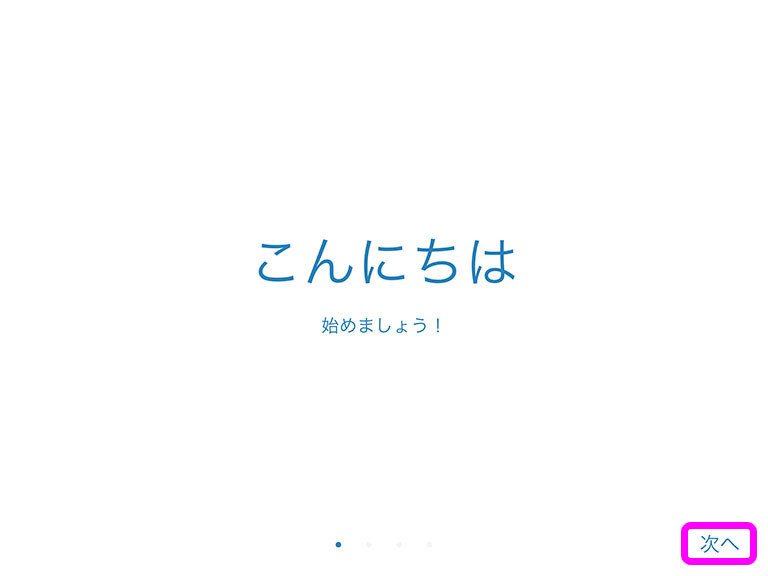
3.「リンクを送信」し、「次へ」
「リンクを送信」し、「次へ」をタップします。
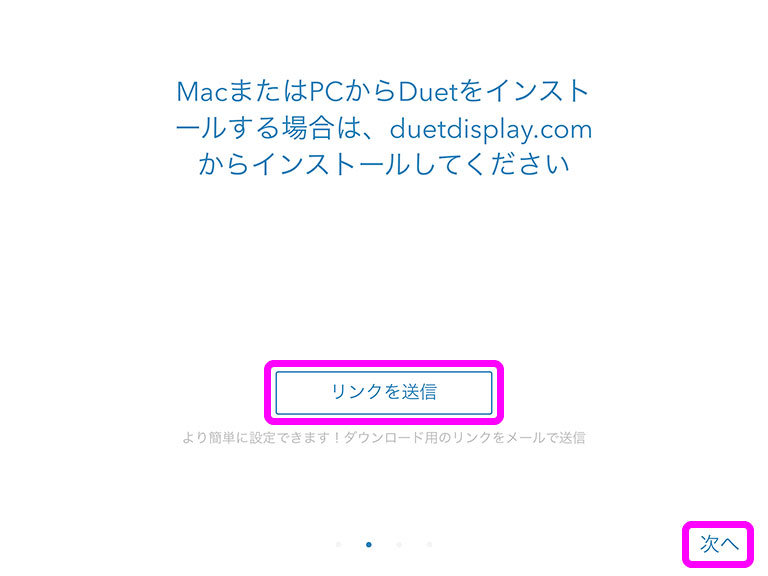
4.「次へ」をタップ
「次へ」をタップします。
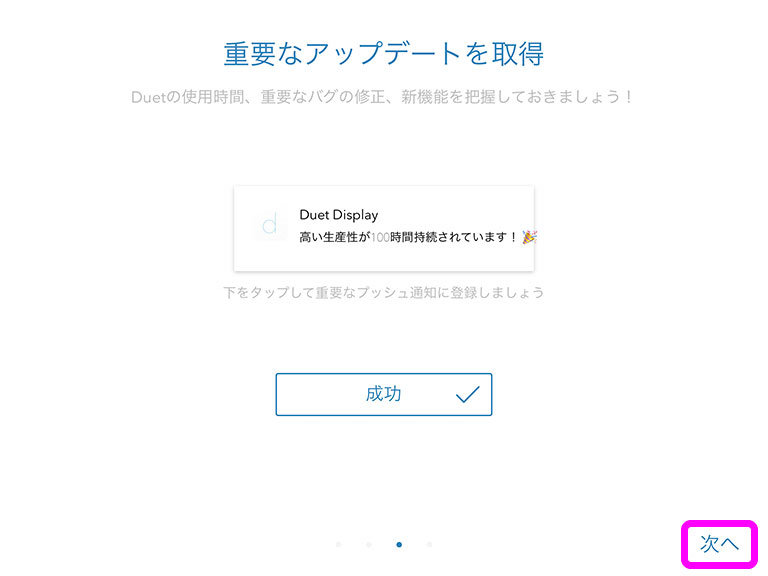
5.アプリのインストール終了
アプリのインストール終了です。
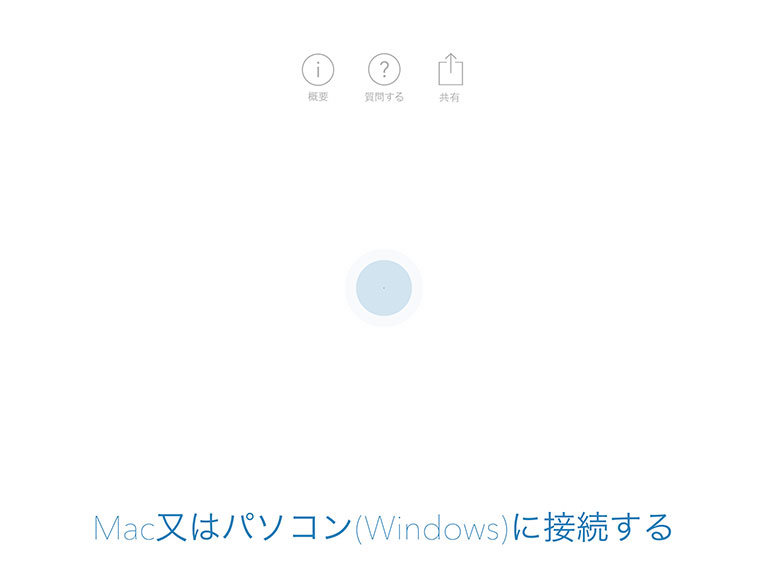
2.PCで専用ソフトをダウンロード
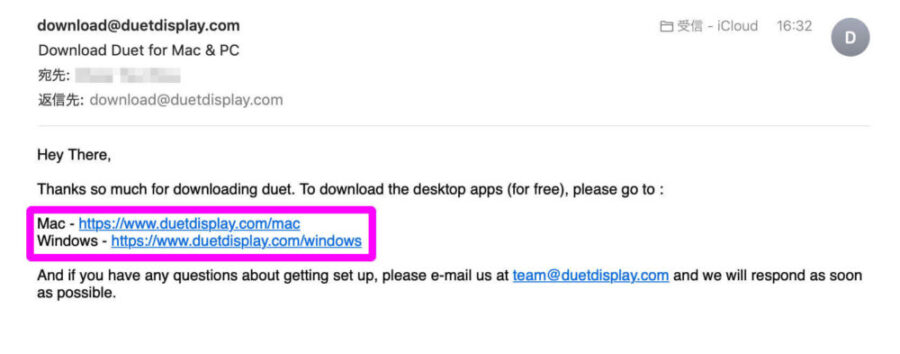
PCに届いたメールのURLをクリックし、専用ソフトをダウンロードします。またはDuetDisplay公式ページにアクセスし、Macの場合は、「macOS」をクリックします。
Windowsの場合は、こちらへジャンプ
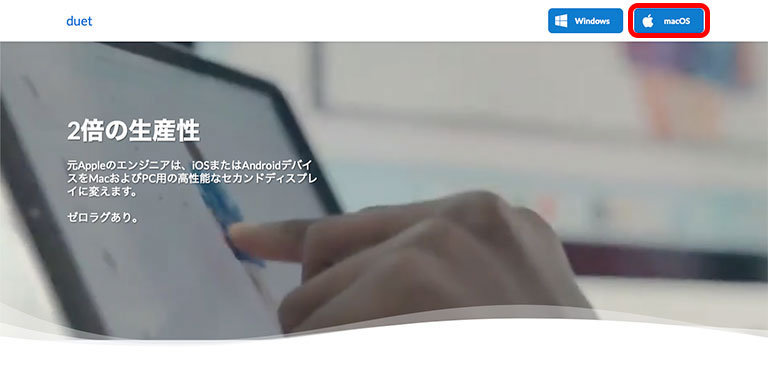
3.ファイルをクリックしてインストール
ダウンロードファイルをクリックし、インストールします。
1.「Authorize & Move」ボタンをクリック
「Authorize & Move」ボタンが現れたら、それをクリックします。
2.インストール開始
右下の「開始」をクリックします。
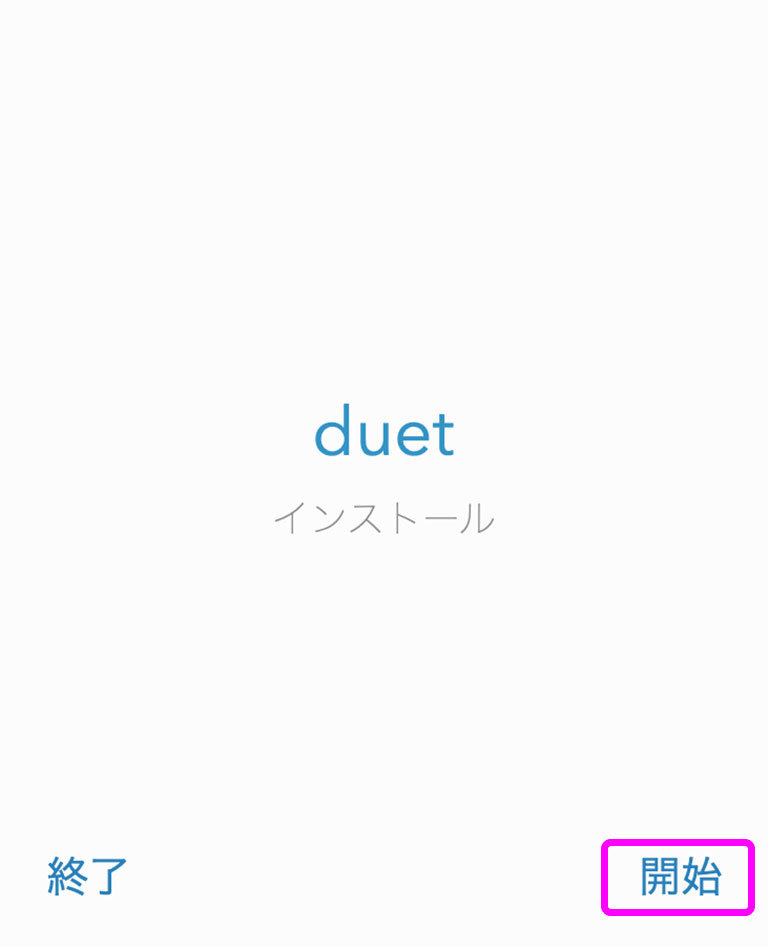
3.「認証してインストール」
「ライセンス使用条件に同意」をチェックし、「認証してインストール」をクリックします。
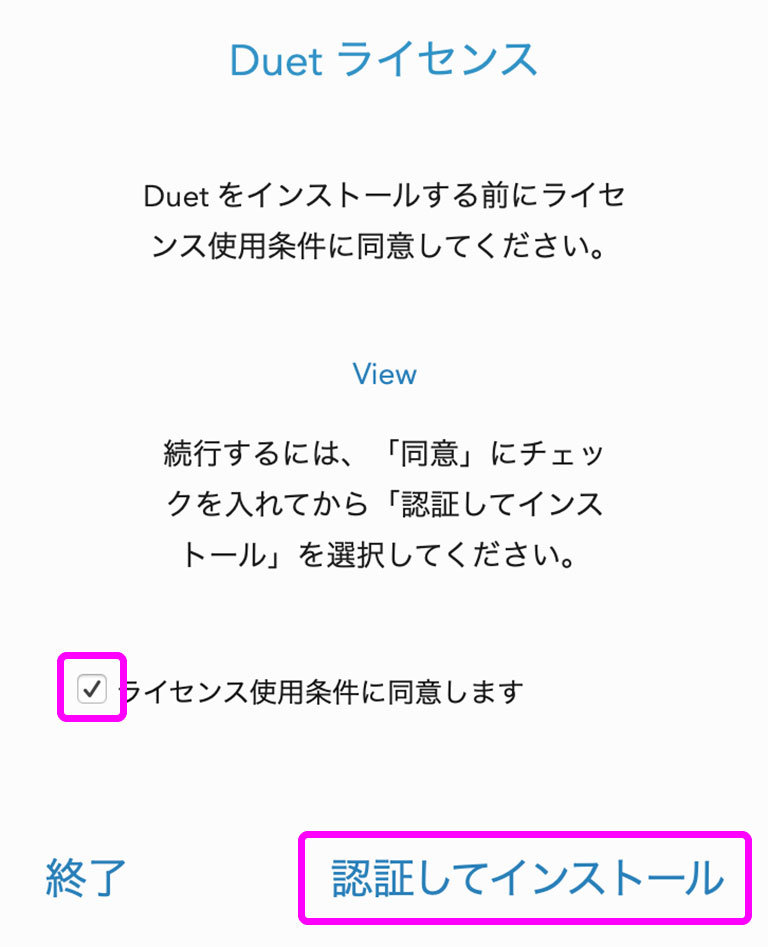
7.PCを再起動
再起動します。
8.USB接続
iPadでDuet Displayを開きます。
次の画面が出たら、USBケーブルでPCと接続します。
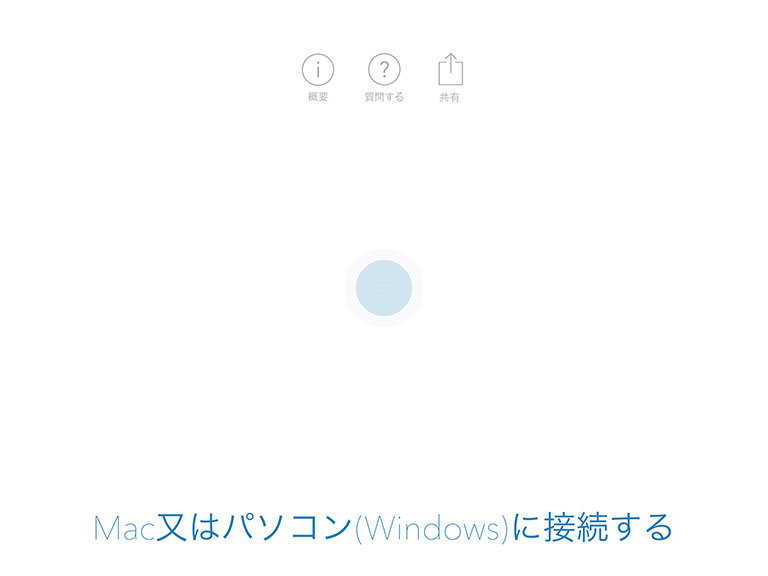
PC画面でウィンドウを画面の端方向にドラッグすると、iPad側にそのウィンドウが移動します。
ただ、iPadの位置を右か左かどちらに置くかの設定によってドラッグする方向は変わります。
配置を変える方法は、USBケーブルをつないだ状態で、Macの場合は、システム環境設定>ディスプレイ>配置と進み、ディスプレイの図をドラッグします。
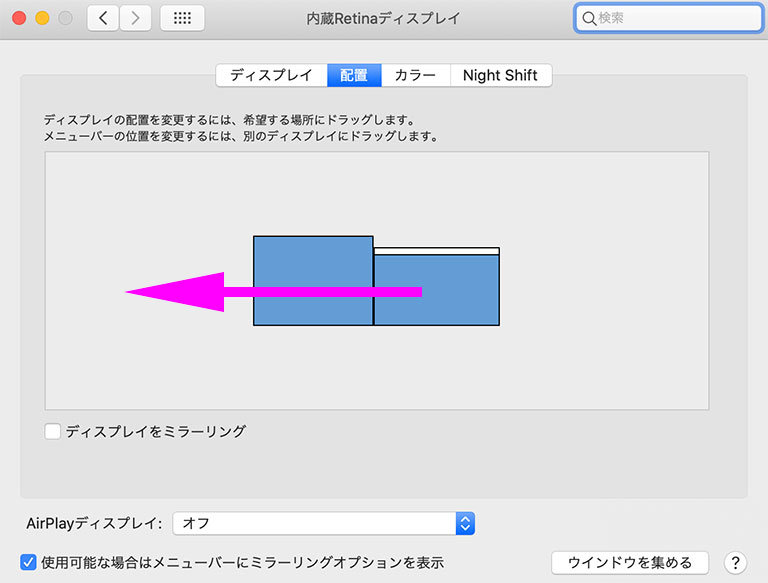
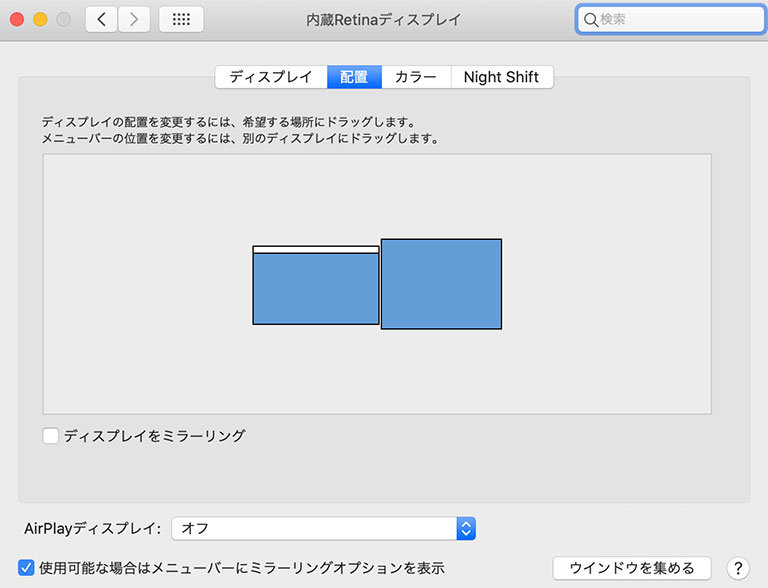
因みに、MacOSの場合、DuetDisplayのアイコンはメニューバーにも入ります。

設定(SETTING)画面で、画面を複製や文字の大きさの調整などができます。
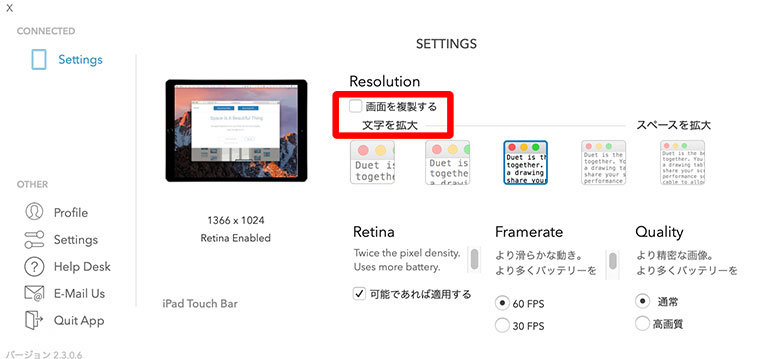
Windowsの場合も基本は同じです。
Windowaの場合
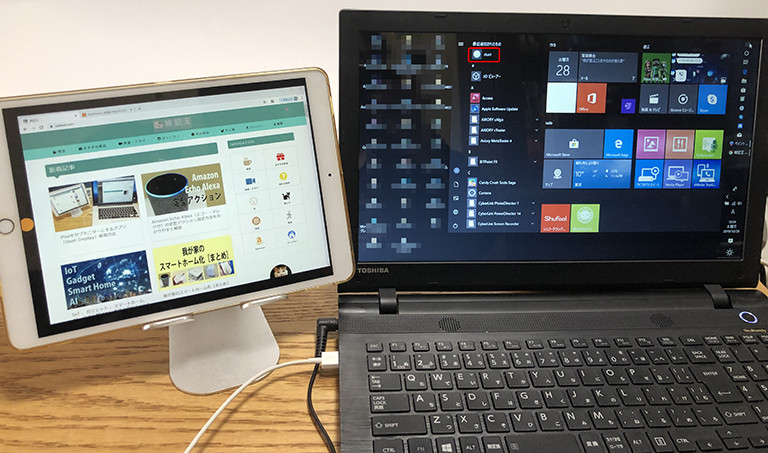
1.DuetDisplay公式サイトにアクセス
DuetDisplay公式サイトにアクセスし、右上のWindowsを選びます。
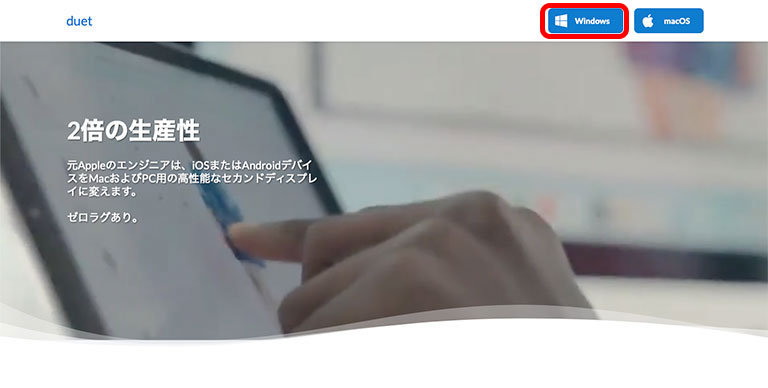
2.利用規約に同意し、「INSTALL」
利用規約に同意し、「INSTALL」ボタンをクリックします。
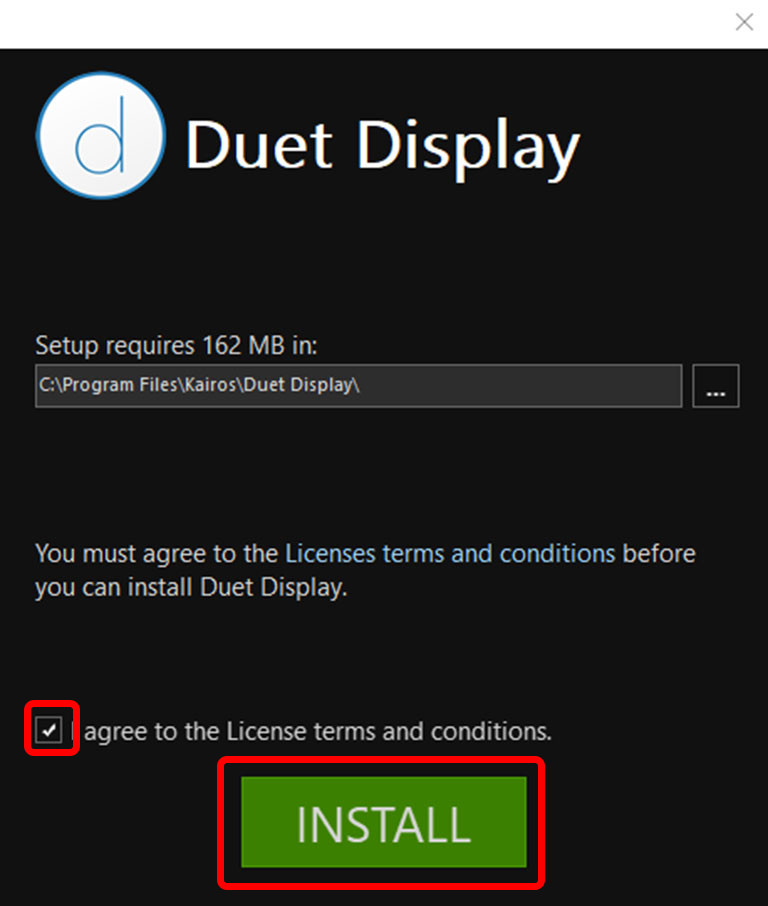
3.「Finish」ボタンをクリック
しばらく待って。インストールが終了したら「Finish」ボタンをクリックします。
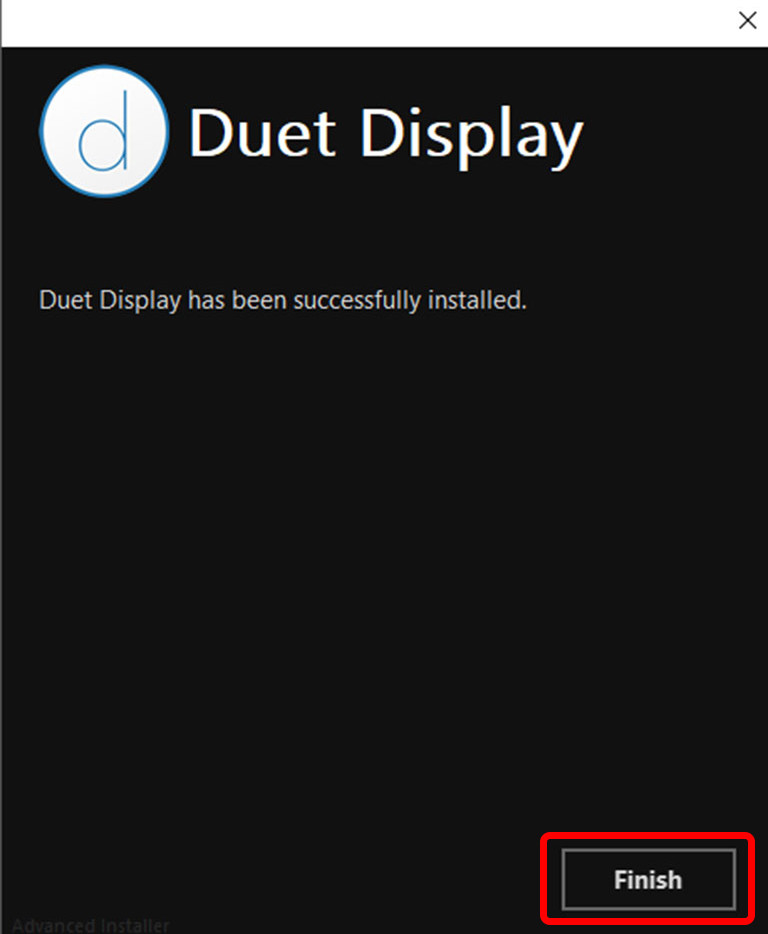
4.再起動
再起動を促すダイアログが現れますので、「はい(Y)」をクリックします。
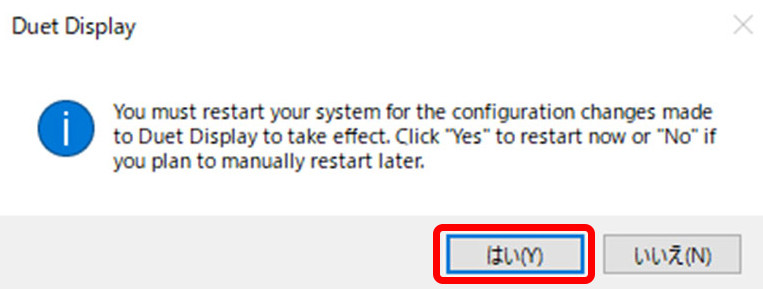
5.USBケーブルでつなぐ
iPadでDuetDisplayのアプリを起動し、USBケーブルでPCと接続します。
以上で、iPadのデュアルディスプレイ化が成功するはずです。
因みに、デスクトップ現れた下のアイコンが「DuetDisplay」の設定画面を起動するアイコンです。
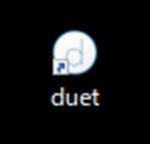
↓設定画面です。
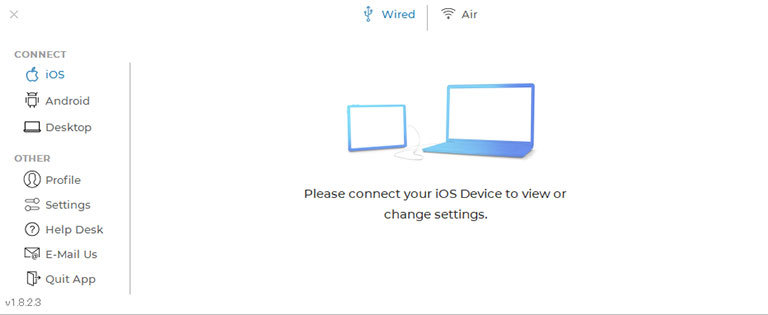
おわりに
Duet Displayは、有料ですが、おすすめのアプリです。
iPadを簡単にデュアルディスプレイ化できる優れたアプリです。
ただ、筆者の場合、実は不具合が生じて難攻しました。
iPadがMacを認識しなかったのです。
ただ、そういうことが起こったとき、問われるのは供給側のサポート体制。
これが実に好印象でした。
返信が早く、しかも見放さず付き合ってくれました。
16日に購入してからサポートを受け続け、なんとかつながったのは27日。
結局、Duetのアップデート版ができて、それをインストールし直したことによる解決でした。
最初からアップデート版を待てと言ってくれれば、余計な手間と時間をかけずに済んだのにという思いもありますが、ソフトウエアというのは個々のパソコン環境も異なり、原因を切り分けていかないと問題の解決に至らないので、仕方ないですね。
でも、仕方ないと思えるのはサポートが良い場合で、サポートが悪いと仕方ないでは済まなくなります。
今回はサポートが良かったので、解決まで10日以上かかったものの、怒ることもなく無事、終了しました。

