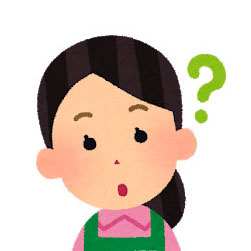 はてなちゃん
はてなちゃん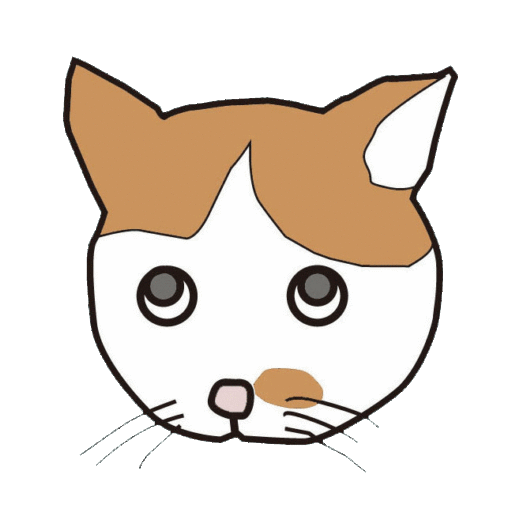 ザッキー
ザッキーAppleのMacには、「プレビュー」というアプリケーション・ソフトがプリ・インストールされています。
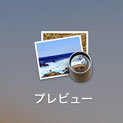
ところがこのアプリは、画像を開くビュアーくらいの役目しかないと思っている人が多いんです。
かくいう私もそうでした。
AdobeのPhotoshopやIllustratorなどを使うのが当たり前だと思って、見向きもしませんでした。
が、先日AppleのOSのアップデートがあって、それによってAdobe CSが使えなくなってしまいました。
そこで、「プレビュー」を使うようになったのですが、そうしたら、さまざまな機能を持つ非常に便利なソフトだと分かりました。
というわけで、「プレビュー」の便利な機能とその使い方を紹介します。
アプリケーション・メニューの「ツール」
インスペクタを表示
「プレビュー」で画像を開くと、メニューバーに現れるアプリケーション・メニューの「ツール」→「インスペクタを表示」を選ぶと下の画像のように、画像の「一般情報」が得られます。
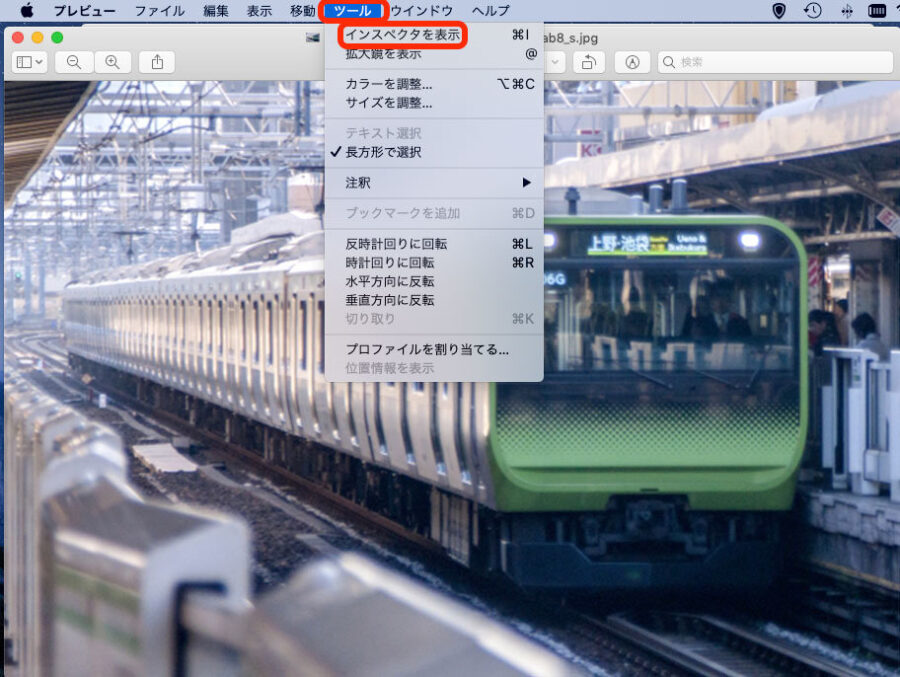
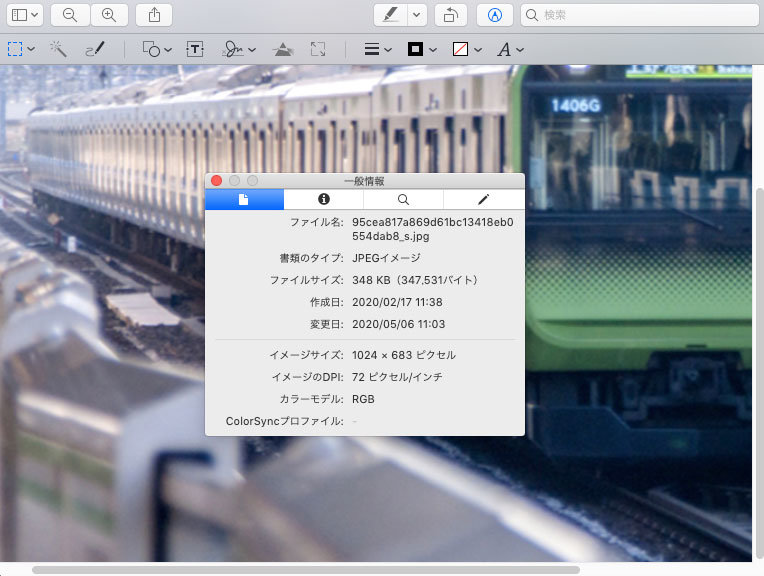
カラーを調整
「ツール」→「カラーを調整」を選ぶと、露出、コントラスト、ハイライト、シャドウ、彩度、色温度、色合い、シャープネスなどを調整できます。セピア調にすることもできます。
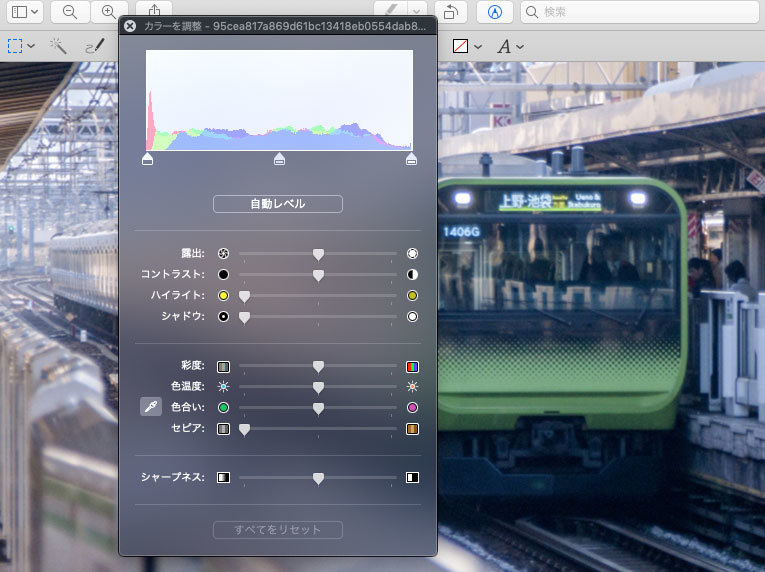
サイズを調整
1.
「ツール」→「サイズの調整」を選びます。
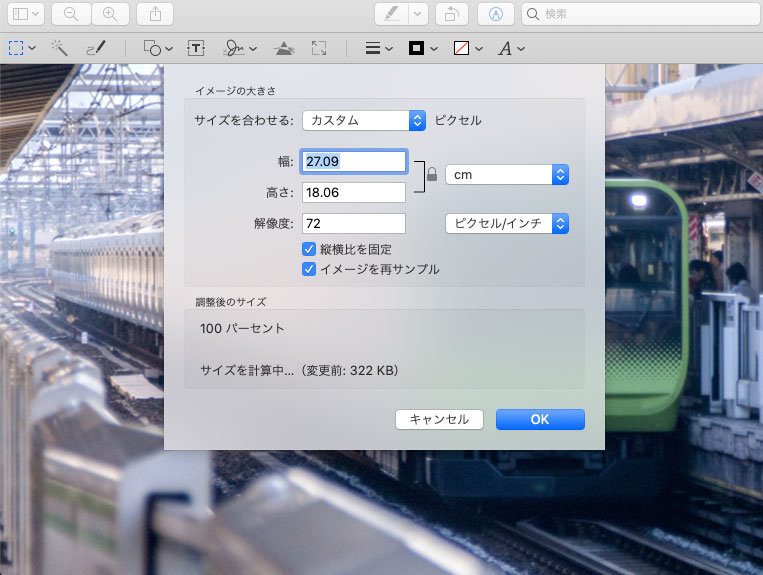
2.
「カスタム」をクリックすると幾つかのサイズが現れます。長辺にこの数字が合います。
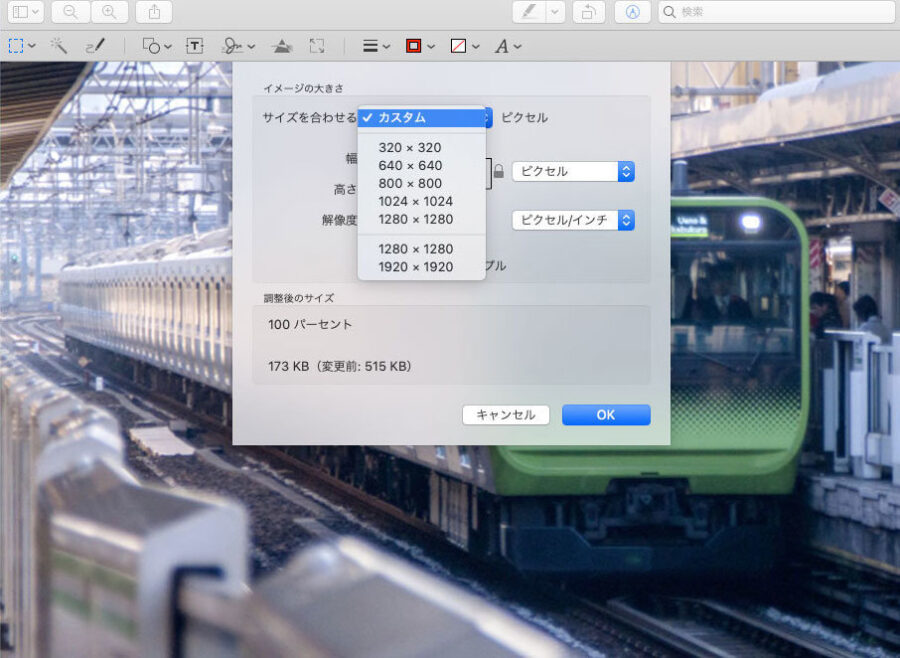
3.
単位も変えられます。ピクセル、%、インチ、cm、ポイントから選びます。
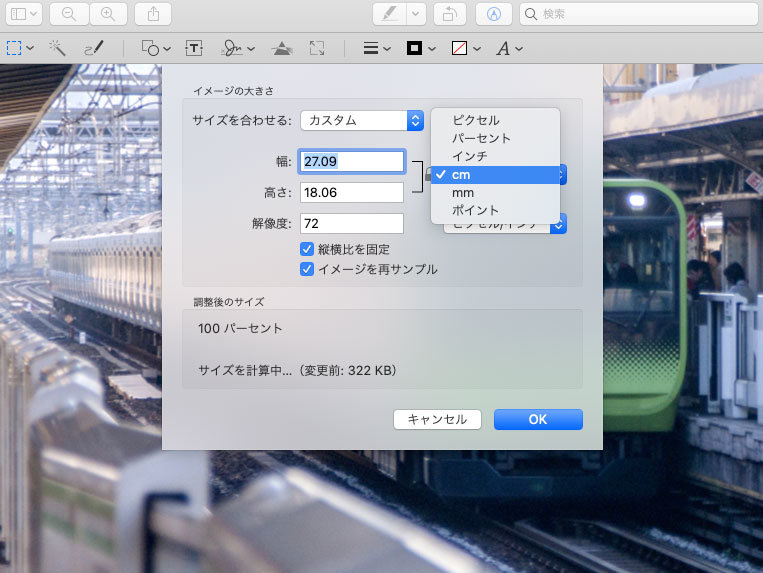
4.
解像度もピクセル/インチ、ピクセル/cmかを選べます。
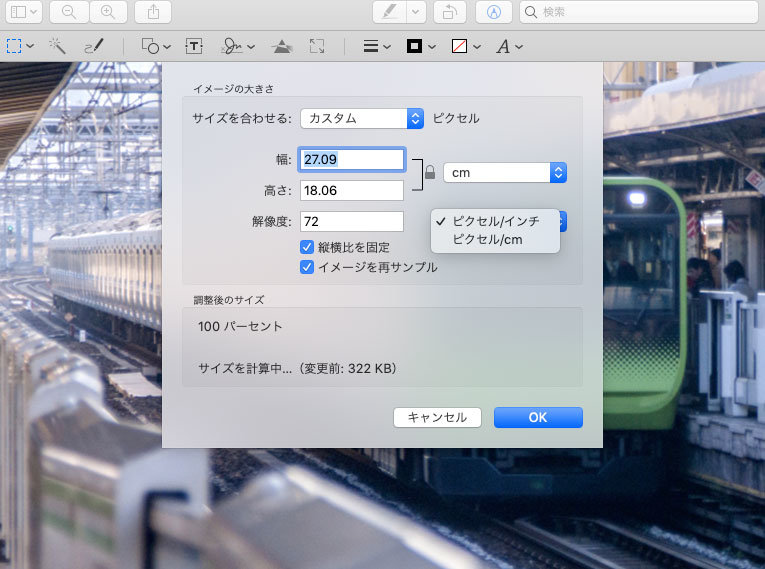
「マークアップツールバーを表示」
「アプリケーションバー」→「表示」→「マークアップツールバーを表示」。
「マークアップツールバー」は下図のような機能を持っています。

1.
その表示の左端をクリックすると、「長方形で選択」、「楕円で選択」。「投げなわで選択」、「スマート投げなわで選択」ぼ選択肢が現れるので選んで、画像を選択します。
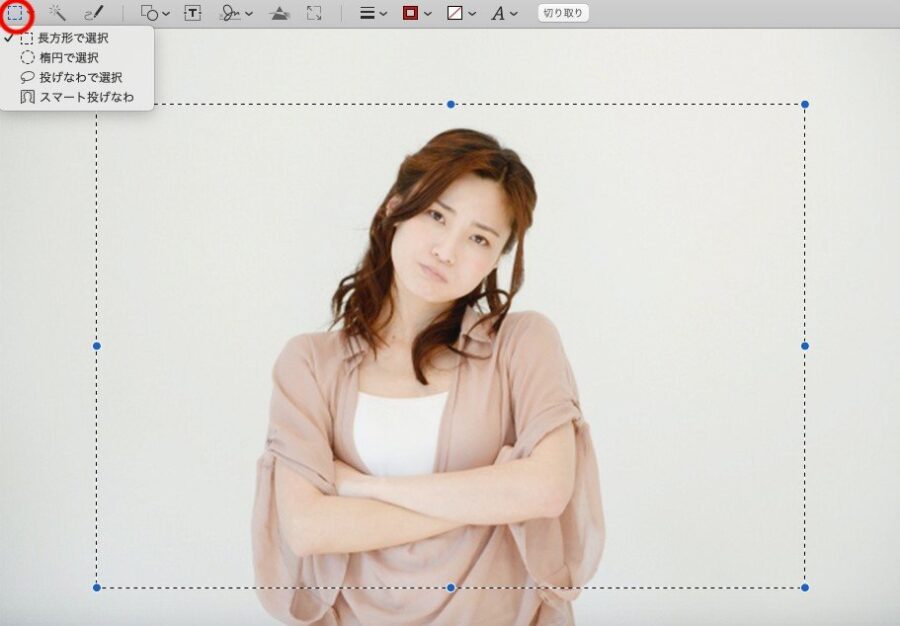
2.
ペンツールでは、フリーハンドルで線が描けます。
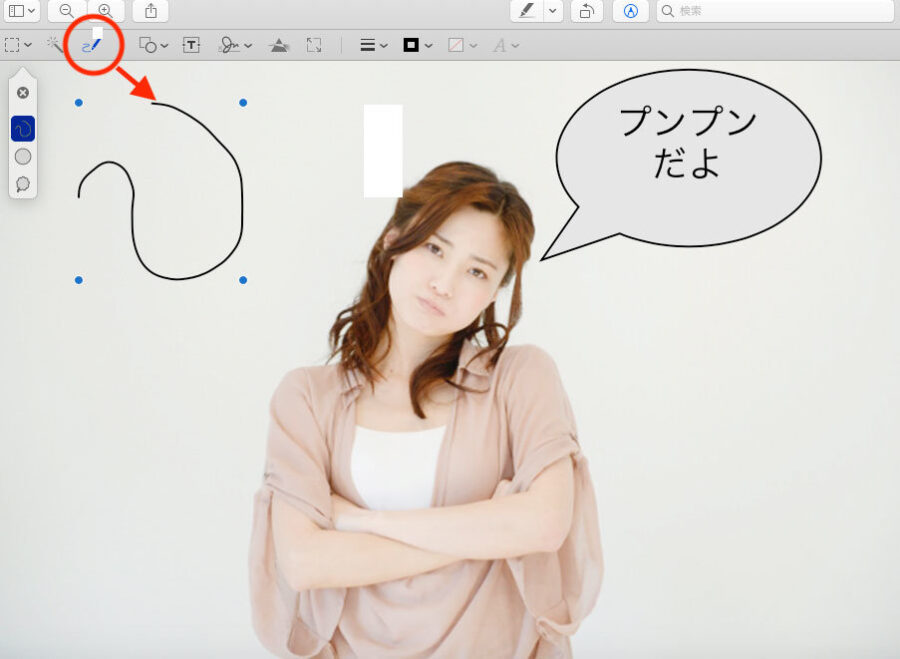
3.
選択すると簡単に、吹き出し、矢印、罫線、星型・四角・丸などが描けます。
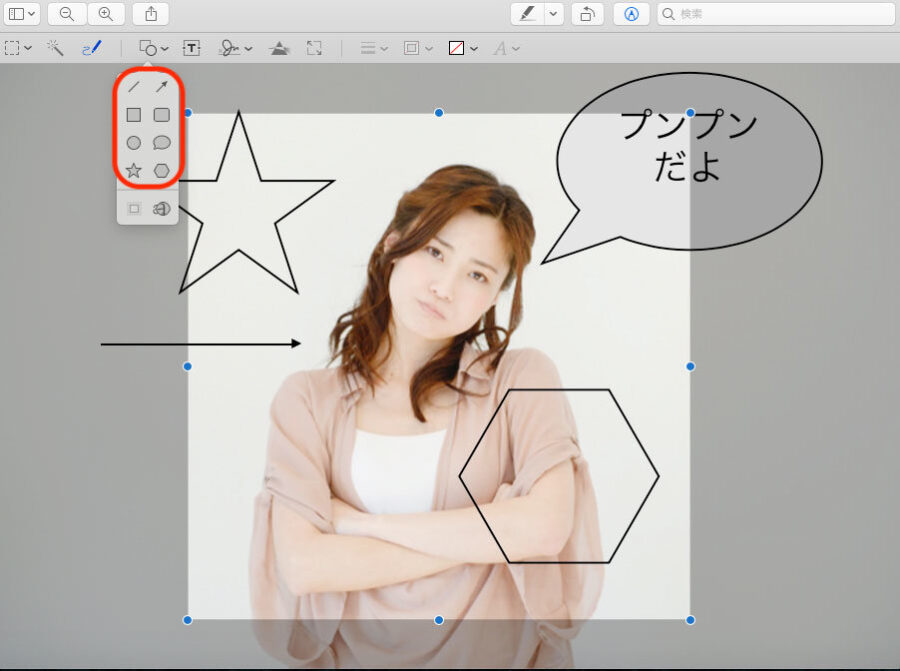
虫眼鏡で円内だけ拡大することもできます。
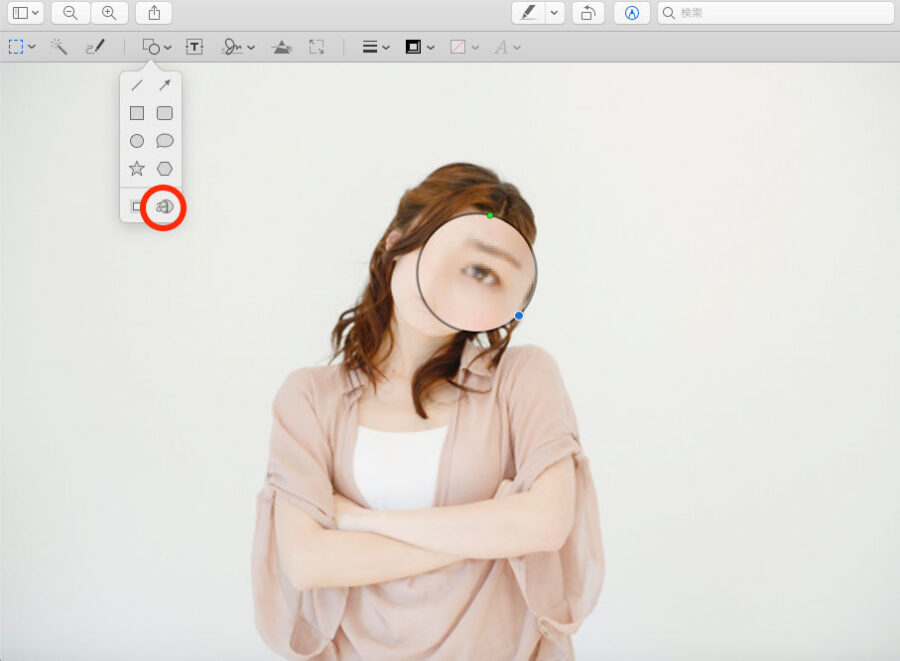
虫眼鏡
マスキングも。
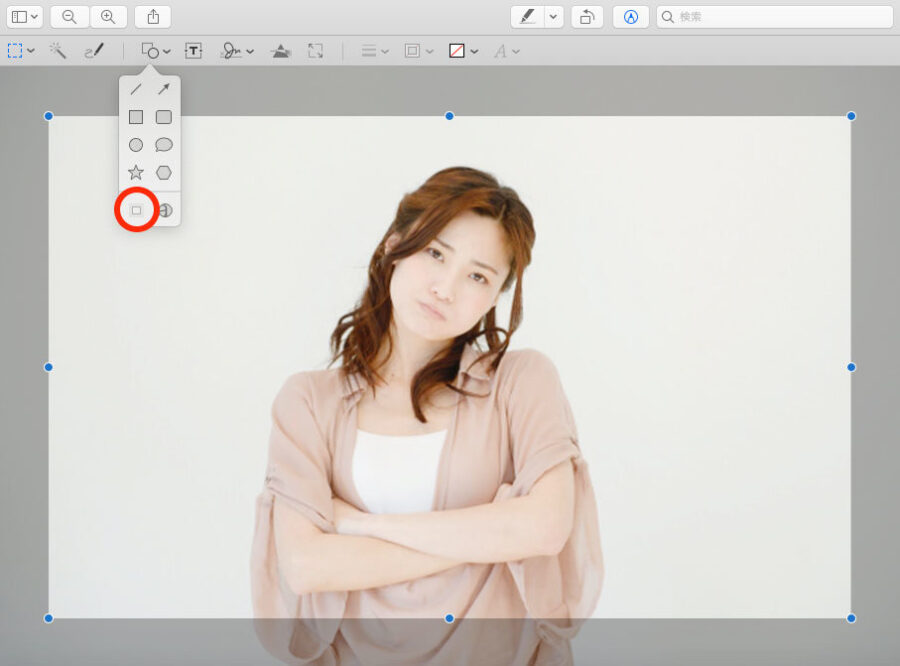
マスク
以上は、メニューバーの「ツール」→「注釈」からも行くことができます。
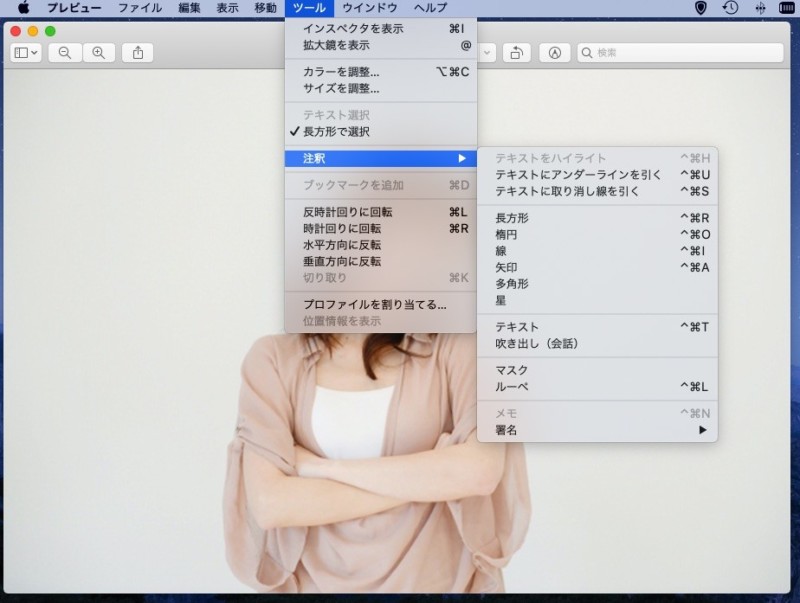
4.「サイズの調整」
画像サイズや解像度を変えられます。変更後のサイズも計算して表示してくれます。
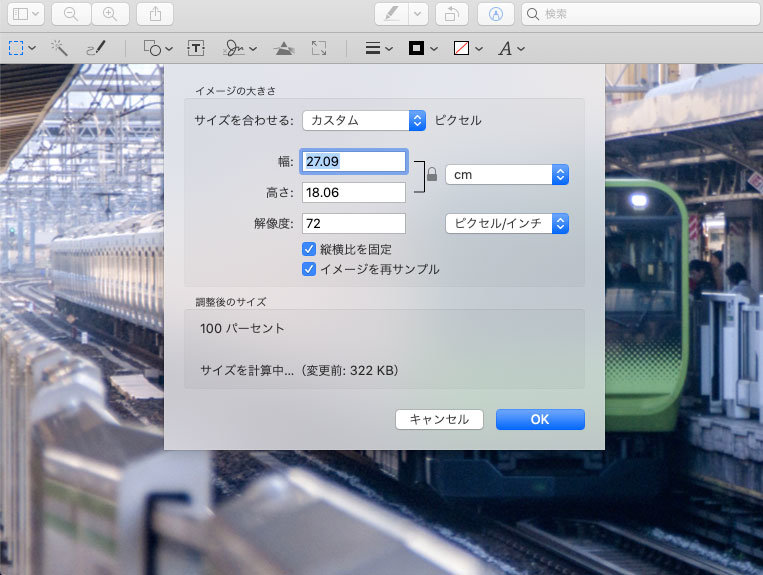
5.
罫線の選択。実線だけでな破線、矢印、二重線なども設定できます。
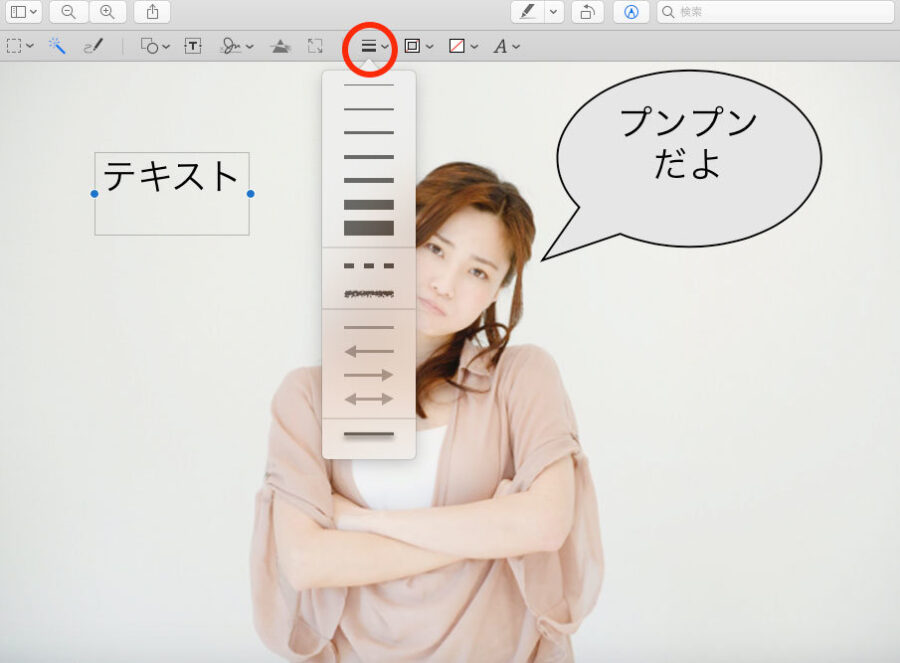
6.
罫線色の選択。カラーパネルから罫線に使う好きな色が選べます。
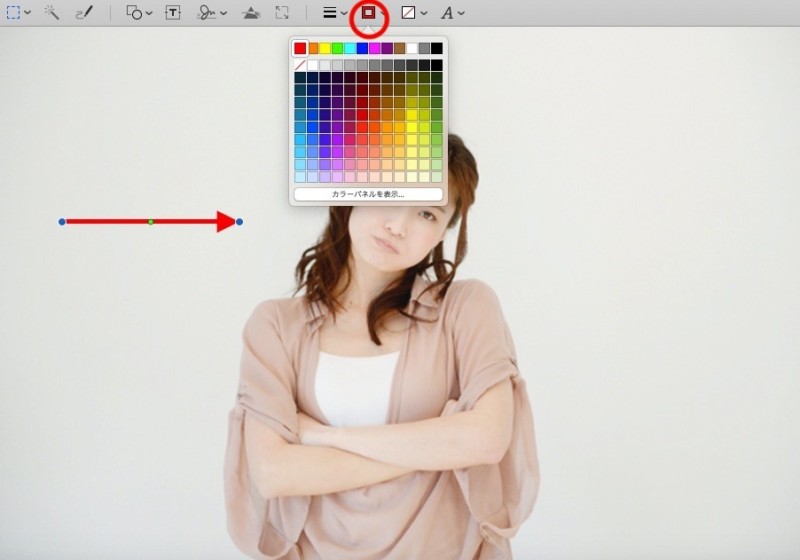
7.
色の選択(図形内部)。カラーパネルから地の色を選べます。
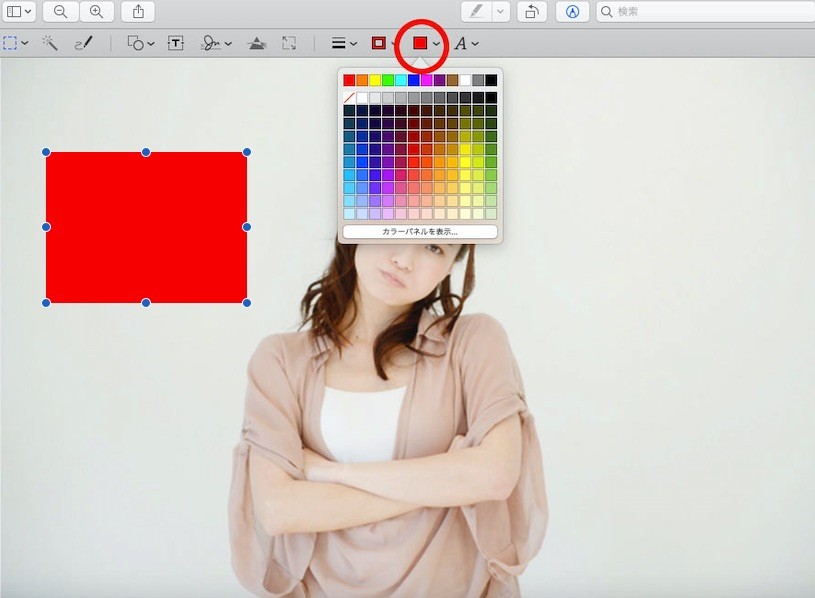
8.
文字の書体や色、太さ、大きさ等を設定します。
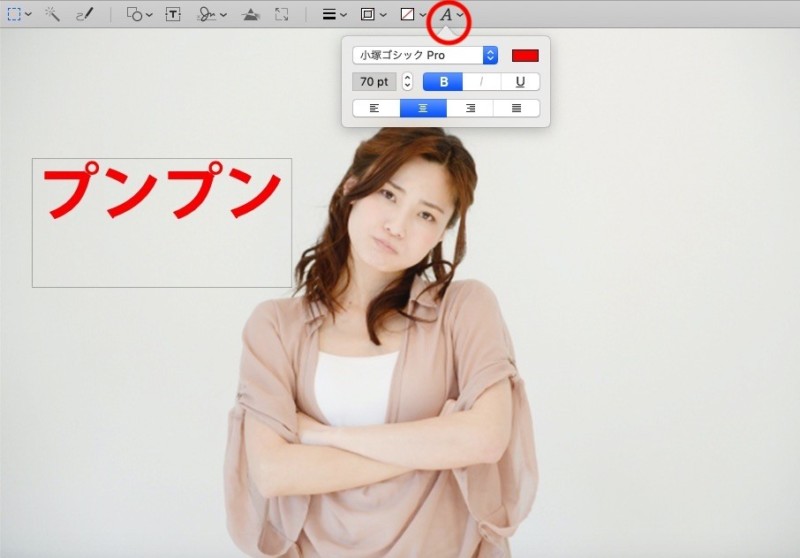
保存形式(フォーマット)・保存場所、ファイルの名称、品質を設定
1.
メニューバーの「ファイル」→「書き出す」
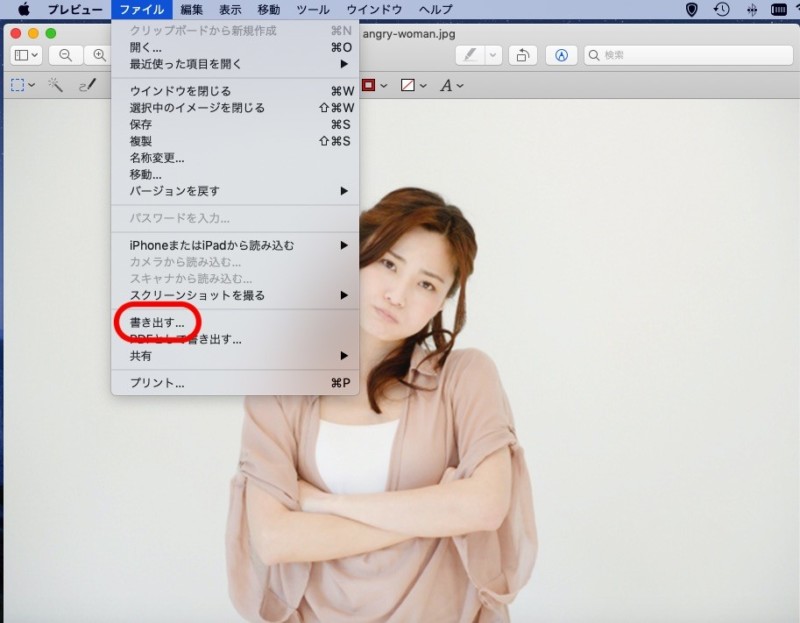
2.
「書き出し名」はファイルの名称を付け、保存場所を選び、フォーマットは「jpg」とか「png」から選びます。バーのつまみを左右に動かして品質も調整できます。それに伴い、下に「ファイルサイズ」が表示されます。確認が済んだら「保存」ボタンをクリックします。
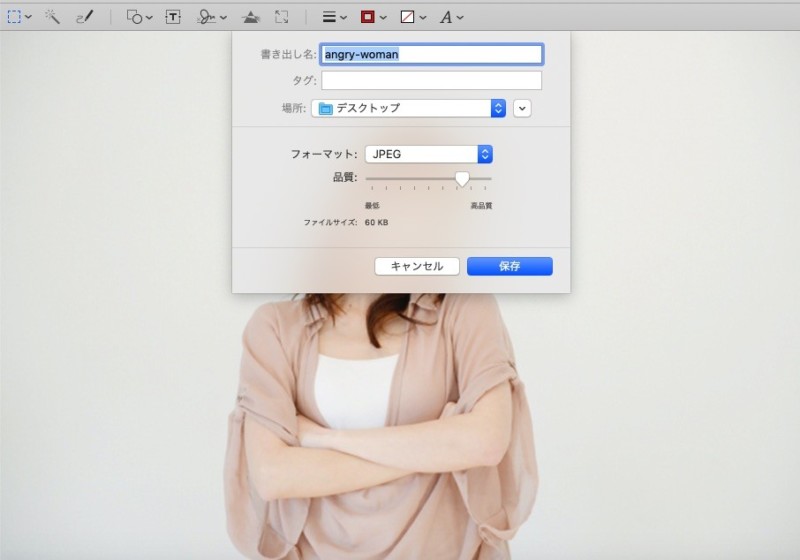
上の画像を「高品質」にした場合、「375KB」と表示されました。この画像は実際に高品質にした場合のものです。
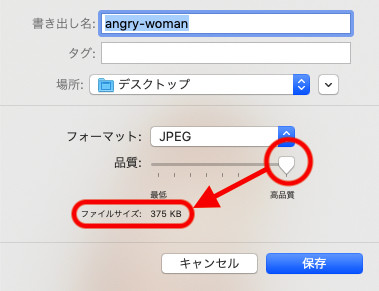
一方、もっとも「低品質」にすると、「19KB」となりました。この画像は実際に低品質にした場合のものです。
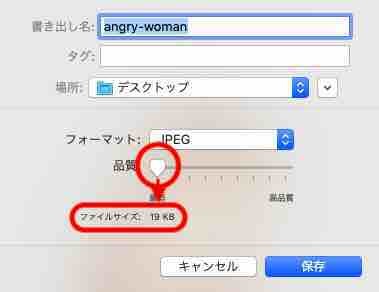
まとめ
Macにプリインストールされているアプリ「プレビュー」は、画像データを開くためにしか使っていない人が意外と多いように思います。
しかし、「プレビュー」は多くの機能を持っていて、ブログ画像の処理程度でしたら、Adobe Photoshopなどを使わなくても、充分。
Macユーザーは、もっと「プレビュー」を評価して利用すべきかもしれません。
